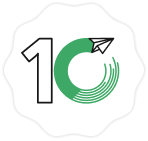目次
[非表示]顧客管理プラットフォームのSalesforceを導入すると、見積書を簡単に作成することが可能です。
この記事では、Salesforceを使った見積書作成の流れや、「MakeLeaps for Salesforce」の連携機能について解説します。
Salesforce導入によって見積書作成はどう変わる?
一般的な方法で見積書を作成する場合、取引先企業や取引内容を確認したり、資料の体裁を整えたりする手間がかかります。
Salesforceを導入すれば、見積書作成に必要なプロセスを自動化し、業務を効率化することが可能です。テンプレートに必要な情報を入力するだけで、見積書を簡単に作成できます。また、見積書の作成から送信まで一貫して作業できることも、Salesforceのメリットです。
Salesforceを活用した見積書作成の流れ
ここからは、Salesforceで見積書を作成する流れを具体的に解説します。
1.商品登録
Salesforce上に商品が登録されていないと、見積書作成の機能が使えません。まだ商品が登録されていない場合、まずは以下の流れで商品オブジェクトを設定しましょう。
画面左上のアイコンをクリックし、「商品」と検索してから選択します。
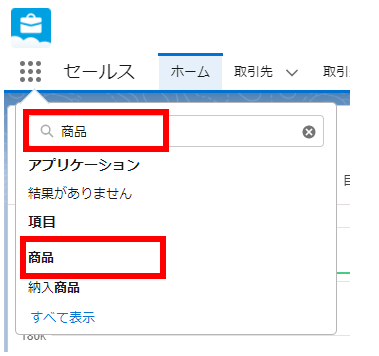
商品ページ右上の「新規」をクリックします。
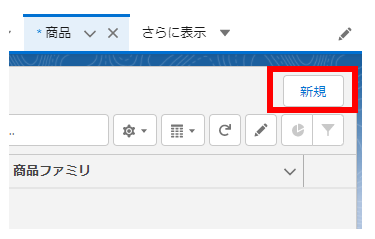
新規商品の情報を設定します。「商品名」は必須項目です。「商品コード」や「商品説明」は必要に応じて入力し、「有効」にチェックを入れてください。設定が完了したら、右下の「保存」をクリックします。
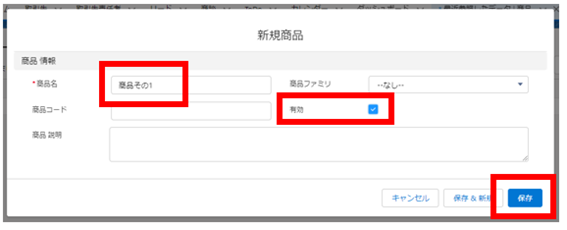
追加した商品が画面上に表示されていれば、商品オブジェクトの設定は完了です。
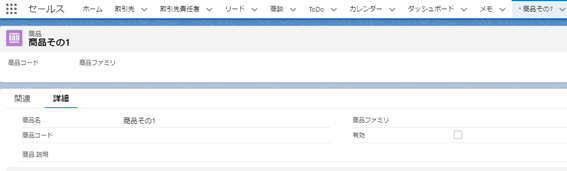
2.見積機能の有効化
次に、見積機能を有効化しましょう。画面右上にある歯車マークのアイコンから、「設定」を選択します。
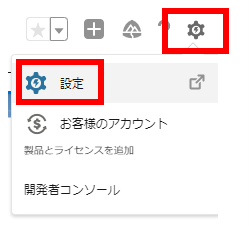
検索ボックスに「見積設定」と入力し、表示された項目を選択します。
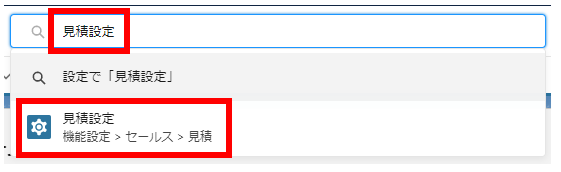
「有効化」と書かれたボタンを選択します。
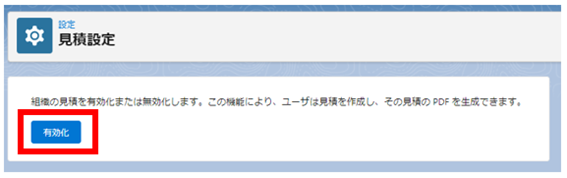
ボタンの表示が「無効化」に切り替わっていれば、設定は完了です。
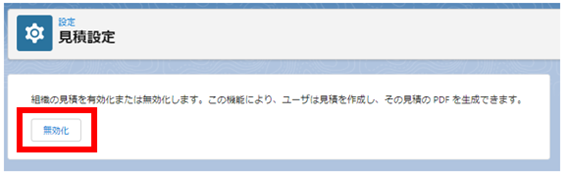
3.見積設定
次に、見積の内容を設定していきましょう。まずは、「商談」のタブから見積を作成したい商談名を選択してください。
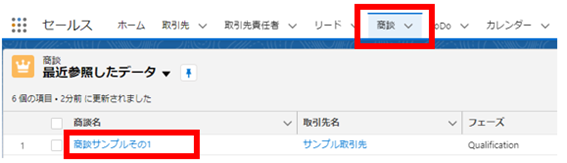
次に、関連リストのクイックリンクから「見積」を選択します。
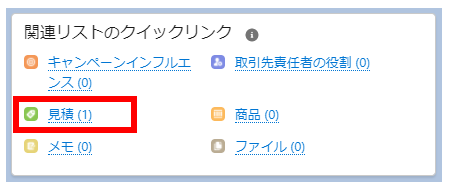
画面右上の「新規見積」を選択します。
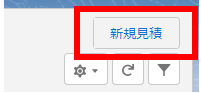
「見積名」や有効期限などを設定し、「保存」を選択します。
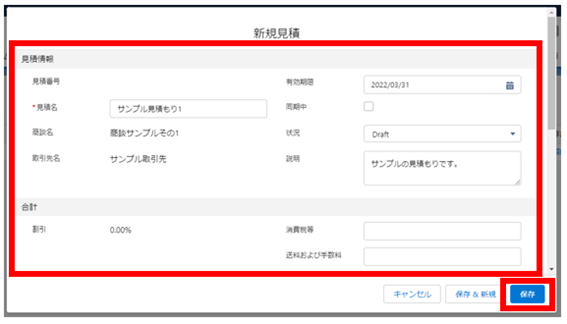
作成された見積を選択します。
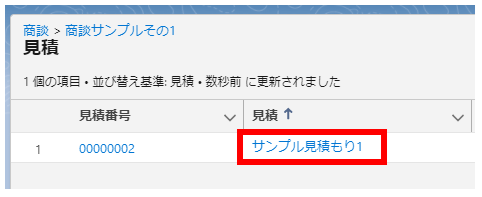
見積品目名の右側にある「商品の追加」を選択します。
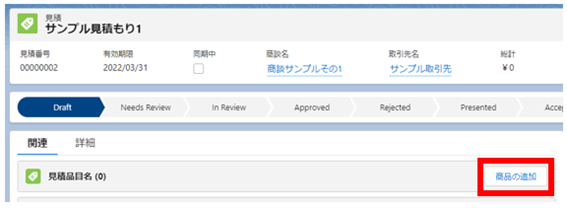
見積に追加したい商品にチェックを入れ、「次へ」を選択します。
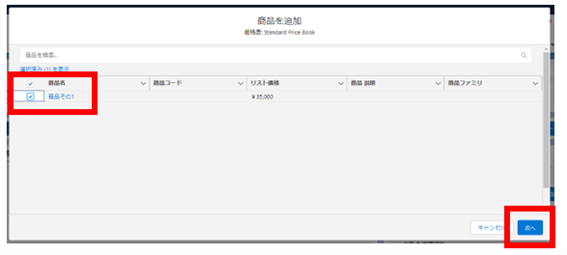
販売価格や数量を入力し、「保存」を選択します。
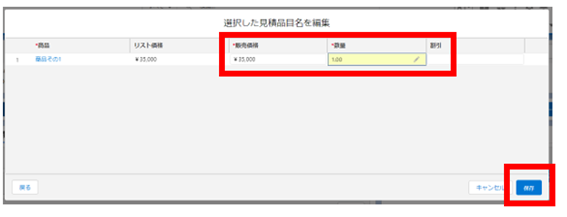
見積品目名の項目に設定が反映されていれば、見積の作成作業は完了です。
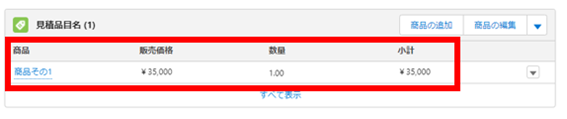
4.見積の同期
取引先から見積内容が承認されたあとは、Salesforceで同期と呼ばれる設定を行いましょう。該当の見積が表示されている画面で、右上の三角マークを選択し、「同期開始」を選択します。
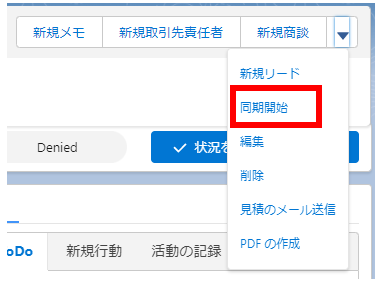
「次へ」を選択します。
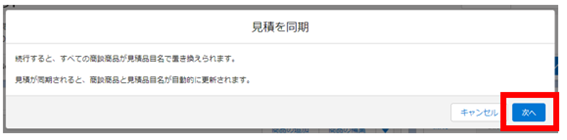
「同期中」にチェックが付けば、設定は完了です。
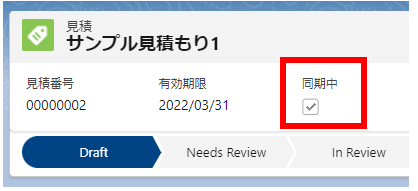
5.テンプレートの作成・選択
Salesforceで作成する見積書の体裁は、テンプレートと呼ばれる機能で設定できます。標準で設定されているテンプレートをもとに、必要に応じて項目のカスタマイズが可能です。
画面右上にある歯車マークのアイコンから、「設定」を選択します。
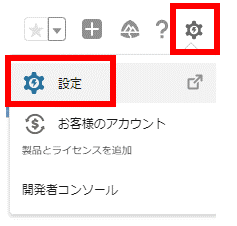
検索ボックスに「見積テンプレート」と入力し、表示された項目を選択します。
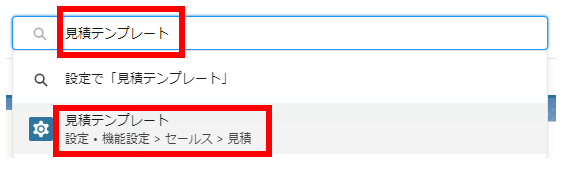
新たにテンプレートを作成したい場合、「新規」を選択します。
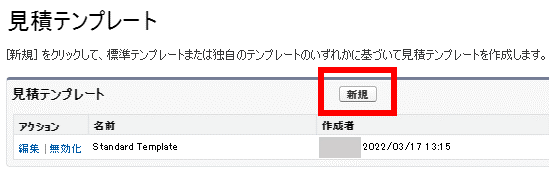
元になるテンプレートを選択し、新たに作成するテンプレート名を入力してから保存を選択します。
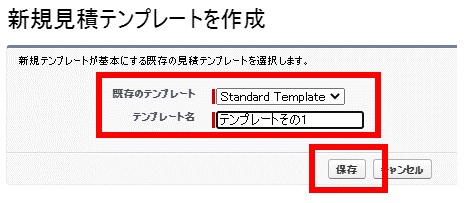
変更したい項目があれば設定を行い、「保存」を選択します。
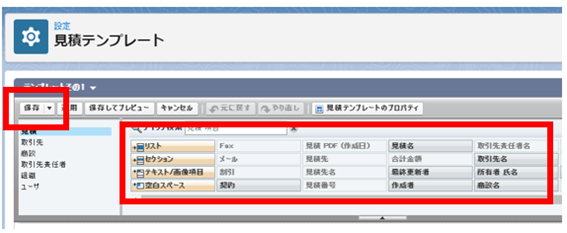
作成されたテンプレートの左側にある「有効化」を選択すれば、作業は完了です。
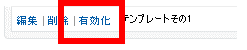
6.PDF保存
作成した見積をPDFで保存したい場合、該当の見積の右上にある三角マークから「PDFの作成」を選択しましょう。
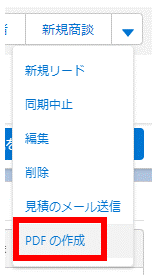
適用したいテンプレートを選択し、「PDFの作成」を選択します。
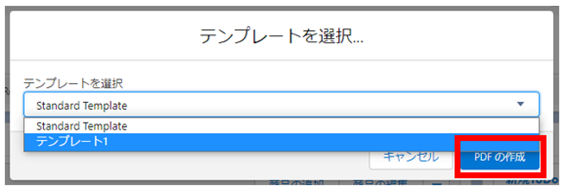
「見積に保存」を選択すると、見積をPDFで保存することが可能です。
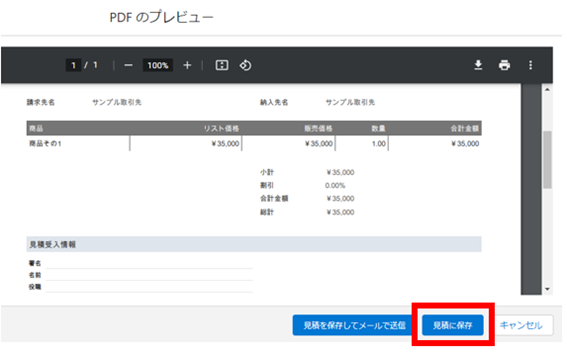
保存された見積は「見積PDF」に表示され、ダウンロードできる状態になります。
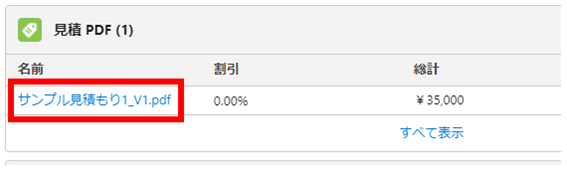
7.顧客へメール送信
作成した見積は、Salesforceから直接メールで送信することが可能です。画面右上の三角マークから「見積のメール送信」を選択しましょう。
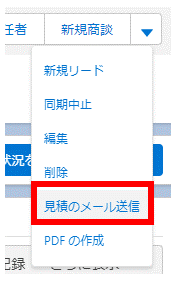
「いいえ、Salesforceを介して送信します」を選択します。
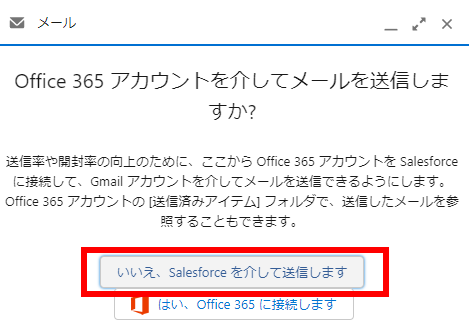
宛先や件名、本文を入力し、「送信」を選択すると顧客にメールを送ることが可能です。
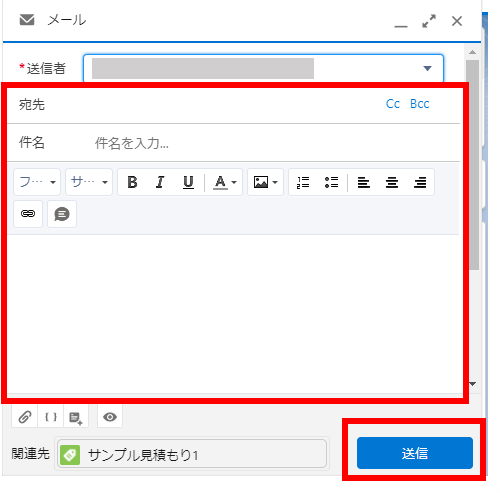
MakeLeaps for Salesforceとは?ワンクリックで見積書から請求書へ変換!
MakeLeaps for Salesforceを使用すると、見積作成だけでなく、請求書や領収書などの帳票作成なども自動化できます。Salesforceで作成した見積書をワンクリックで請求書に変換できるため、業務の効率化が可能です。
ここでは、MakeLeaps for Salesforceについて紹介します。
MakeLeaps for Salesforceとは
MakeLeapsとは、企業の経理業務を支援するクラウド型請求ソフトです。Salesforceを利用している場合、MakeLeaps for Salesforce(ML4SF)を連携して使用することができます。
MakeLeaps for Salesforceを連携すると、Salesforceに保存された顧客情報を請求書にそのまま反映したり、郵送や入金消込までSalesforceで一括管理したりすることが可能です。
MakeLeaps for Salesforceの主な機能として、次のような項目が挙げられます。
- 商談や取引先、リードなどの自動同期
- 商談商品との項目同期
- テンプレート選択
- ロゴまたは判子のアップロード
- PDF一括ダウンロード
- 合計請求書の作成
- 入金消込
- 郵送サービス
- メール送信
- 銀行口座の自動同期
- クレジットカード決済
- 商品登録
- IPアドレス制限
MakeLeaps for Salesforceを連携させるためには、SalesforceのProfessionalエディション以上、またはForce.comのSalesforce SFA(SalesCloud)組織アカウントが必要です。また、アプリインストールと権限設定を行うため、システム管理者アカウントも求められます。
Salesforce連携のメリット
SalesforceとMakeLeaps for Salesforceを連携させると、次のようなメリットを得られます。
営業・経理タスクを効率化できる
取引先との商談の管理から見積作成、請求、入金管理まで一気通貫で管理できます。Salesforceのみで一元管理できるため、効率的に作業できる点がメリットです。
リモートワークがスムーズになる
クラウドサービスのSalesforceには電子承認機能が備わっています。オンラインであればいつでもどこからでも承認でき、履歴を残すことも可能です。
入金状況の確認・消込作業が楽になる
口座連携により、入金の消込作業をミスなく簡単に行えます。ワンクリックで作業ができ、コピー&ペーストなどを行う必要もありません。
また、入金までのプロセスを営業、経理、総務の各セクションがリアルタイムに把握できる点もメリットです。
Saleseforceを使用すると、見積書を効率的に作成できます。さらに、MakeLeaps for Salesforceと連携すれば、見積から入金まで一元管理することが可能です。
見積作成の手間を減らしたい方は、ぜひMakeLeaps for Salesforceの導入をご検討ください。