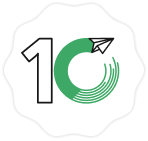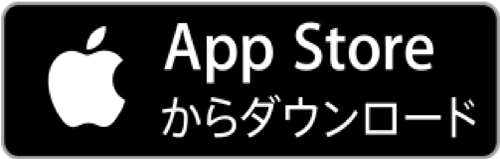目次
[非表示]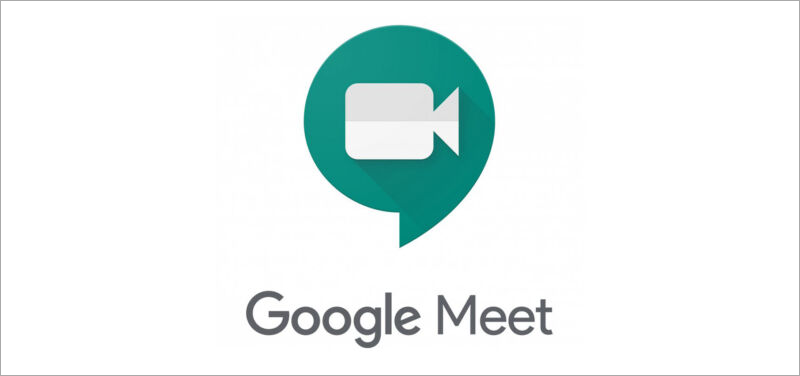
GoogleのWeb会議ツールGoogle Meet(Gogleミート・グーグルミート)が、Googleアカウントがあれば誰でも無料で利用できるようになりました。
これまでは、ビジネス向けのG Suiteユーザーのみ利用可能でしたが、新型コロナウィルスの感染拡大によるテレワークの普及で、Zoomをはじめとした無料で利用できるWeb会議ツールの需要が急激に増加したことに対応したのです。これで無料で利用できるGoogleのWeb会議ツールは、Googleハングアウト、Google Duoを含め3つのサービスとなりました。
今回は、Googleの3つの無料Web会議ツールの違いとG SuiteのGoogle Meetと無料版Google Meetの違い、また、Zoomなど他の無料Web会議ツールとの比較、そしてGoogle Meetのはじめ方から、便利な利用法などを紹介します。
Google Meetとは
Google MeetはGoogleハングアウトの上位版、GoogleハングアウトMeetとして登場し、Googleのビジネス用の有料アカウントG SuiteのWeb会議ツールとして利用されてきました。ただし、その歴史はかなり遡ります。
Googleは世界各国に10万人以上の社員を抱えるグローバル企業であり、10年以上前よりWeb会議ツールの開発をしてきました。2005年に発表したインスタントメッセンジャーのGoogleトークの後継として、2013年に登場したのがGoogleハングアウトです。Googleハングアウトは誰でも利用できるビデオ会議ツールとして開発されました。
その後、2018年に大企業向けにより高いセキュリティと管理能力を実現するため、Google ハングアウトMeetがG SuiteのWeb会議ツールとして登場しました。 そして今回、G Suiteから切り離して、Googleアカウントさえあれば利用できるよう提供をはじめたのが無料版のGoogle Meetです。
Web会議ツール比較
Google Meet とGoogleの他のWeb会議ツールとの比較
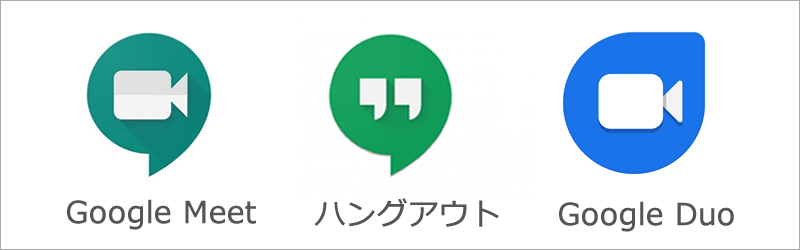
無料で使えるGoogleのWeb会議ツールはGoogle Meet、ハングアウト、Google Duoの3つのサービスがあります。ここではこの3つのWeb会議ツールを比較してみましょう。
| ツール名 | Google Meet | ハングアウト | Google Duo |
|---|---|---|---|
| 最大同時 参加人数 | 100名 | 10名 | 10名 |
| 一回の会議時間 | 制限なし* | 非公表 (制限なし?) | 非公表 (制限なし?) |
| テキスト チャット | ○ | ○ | ○ |
| 画面共有 | ○ | ✕ | ✕ |
| その他 | – | – | お絵かき |
*制限なしは9月30日まで。以降60分。
Google Meetとハングアウト、Google Duoの一番大きな違いは一度に参加できる人数にあります。その他、画面共有機能の有無もユーザーを分けるポイントと言えそうです。
ハングアウトは元々、無料で使えるGoogle Meetという位置付けだったのですが、今回Google Meetが無料化されたため、今後サービスが終了するという話も出ているようです。ただ現状ではAndroid端末の標準チャットアプリにもなっていて利用者も多いこともあり、まだGoogleからの正式なアナウンスはありません。
Google Duoは元々、1対1でのコミュニケーションを目的に開発されました。ビジネスユースというよりもパーソナルユースを目的としており、スマートフォンで手軽にビデオチャットをするという位置付けです。そのため、ビデオ画面にお絵かきしたり、エフェクトをかけたりするような遊び感覚の機能もあります。
使い分けとしては、ビジネスユースで大人数の会議で画面共有も必要な場合は、Google Meet、少人数での会議での利用はハングアウトでも可。1対1でのパーソナルユースであればGoogle Duoといったところです。
なお、G Suiteの有料版のGoogle Meetと無料版との違いは以下のとおりです。
G Suiteの有料版のGoogle Meetと無料版
会議の最大参加人数
月額680円のBasicプランでは同じく100名*、月額1,360円のBusinessプランでは150名*、月額3,000円のEnterpriseプランでは250名となっています。
*9月30日までは250名
会議時間の制限
有料版の全プランとも無制限。
ライブストリーミング
Enterpriseで利用可、他の有料プランでは9月30日まで利用可。無料版は利用不可。
会議の録画と保存
Enterpriseで利用可、他の有料プランでは9月30日まで利用可。無料版は利用不可。
他社のWeb会議ツールとの比較
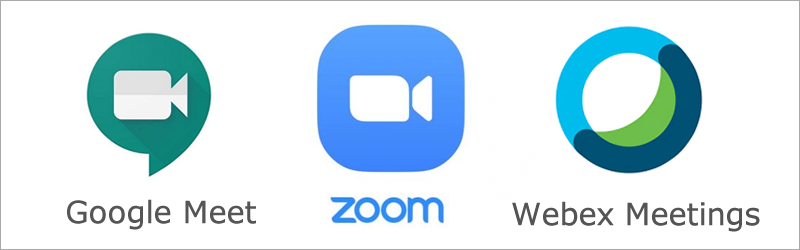
それでは、他社のWeb会議ツールとはどういう違いがあるのでしょう。今回、新型コロナウィルスの感染拡大によるテレワークの普及で最も知名度を上げたZoom、そして世界で最も使われているコンピューターネットワーク機器最大手Cisco社のWeb会議ツールWebex Meetingsと、Google Meetのそれぞれの無料版で比較してみましょう。
| ツール名 | Google Meet | Zoom | Webex Meetings |
|---|---|---|---|
| 同時最大 参加人数 | 100名 | 100名 | 100名 |
| 1回の会議時間 | 制限なし* | 2名まで無制限 3名以上40分 | 1会議24時間まで 回数制限なし |
| デバイス別 利用環境 | PC:ブラウザ利用 モバイル:専用アプリ | PC:ブラウザ利用** モバイル:専用アプリ | PC:ブラウザ利用、デスクトップアプリあり モバイル:専用アプリ |
| 画面共有 | ○ ※ブラウザタブ共有可 | ○ | ○ ※ブラウザタブ共有可 |
| バーチャル背景 | ✕ | ○ | ○ ※モバイルのみ |
| アカウント | 主催者:Googleアカウント要 参加者:不要 | 主催者:専用アカウント要 参加者:不要 | 主催者:専用アカウント要 参加者:不要 |
*制限なしは9月30日まで。以降60分。
**全機能を利用するにはデスクトップアプリ要
3つの無料Web会議ツールを比較すると、会議の録画がGoogle Meetでは行えない点がやや見劣りがしますが、その他の機能に関してはほぼ横並びと言えます。なお、画面共有においては、Google MeetとWebex Meetingsではブラウザの他のタブの画面を簡単に共有出来る機能があります。
Zoomは一時、セキュリティ上の脆弱性が取り沙汰されましたが、現在は機能追加の開発をストップしてセキュリティ面の強化を推進しています。そのせいか、4月以降はかなり短い間隔でバージョンアップを繰り返しています。その点、Webex Meetingsは従来からセキュリティ面に力を入れており、あらゆるデバイス間の情報を暗号化しています。
Google Meetが他のツールと比べて優れているのは、GoogleカレンダーやGmailといったGoogleの他のサービスと連携して利用出来るという点です。GoogleカレンダーでGoogle Meetを使ったWeb会議の予約をしたり、Gmailからすぐに会議を立ち上げたりすることが簡単に出来ます。
これら3つのサービスの中では、例えばビジネスだけでなく、パーソナルユースでも気軽に利用するのであれば、爆発的にユーザー数を伸ばしているZoomが使いやすいでしょう。また、Googleカレンダーなど、Googleの他のサービスとの連携による利便性を採るのであればGoogle Meet、そして長時間に及ぶ会議を強固なセキュリティに保護された状態で安心して行いたいならばWebex Meetingsというところでしょう。
Google Meetのはじめ方
Google Meetをはじめるためには、会議主催者がGoogleアカウントを取得している必要があります。まだお持ちでない方は、Googleアカウント作成ページにアクセスし、画面の指示に従って取得してください。
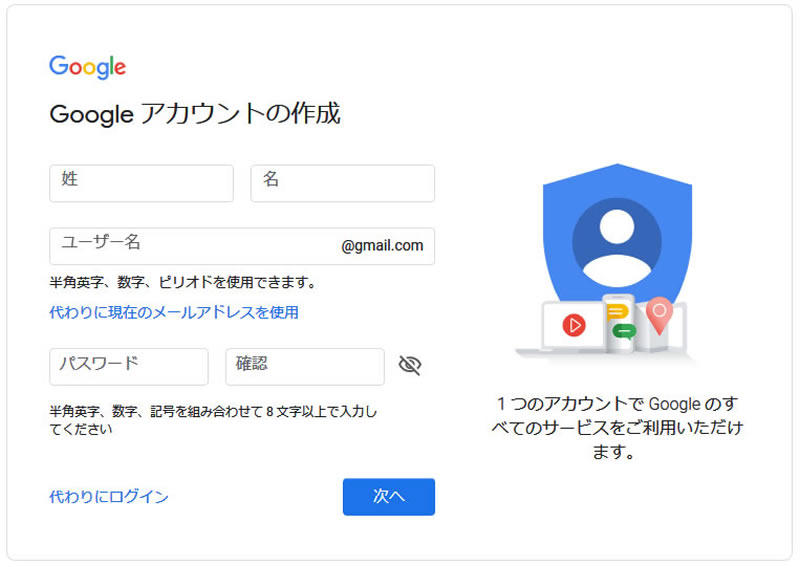
会議を始める4つの方法
1.Google Meetホームページにアクセスし開始する
Google Chromeのブラウザを利用している方は、ご自分のアカウントでChromeを使用している場合、この方法で会議を始めるとすぐに会議を始めることができます。
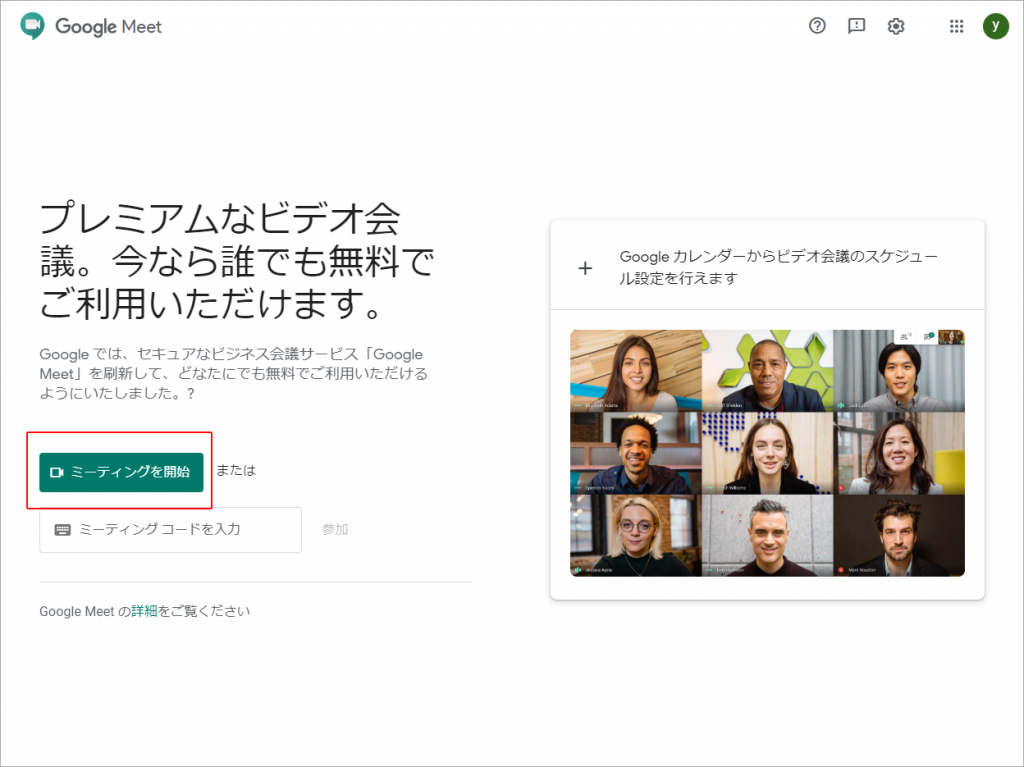
2.Gmailから開始する
Gmailをデフォルトのメーラーに使用している場合は、こちらから会議をはじめると招待したい相手のメールアドレスをアドレス帳から探せるので便利です。
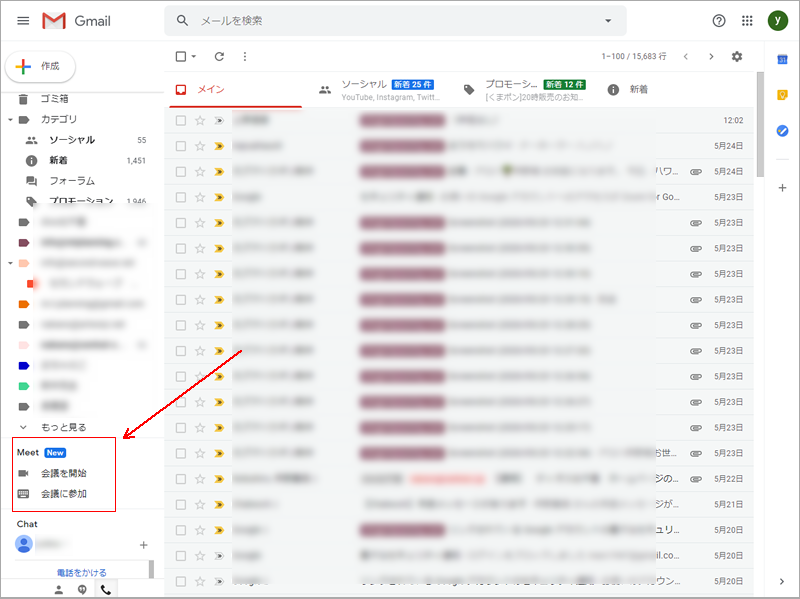
3.スマートフォンからはじめる
スマートフォンから会議を始めるには、アプリをインストールする必要があります。Google Meetは下記よりダウンロード、インストールしてください。
Google Meetの基本操作
会議を始める(パソコンの場合)
上記1または2の方法で今すぐ会議を始めたい場合は、「ミーティングを開始」または「会議を開始」をクリックします。
下記のようなウィンドウが表示されますので今すぐ開始をクリックします。
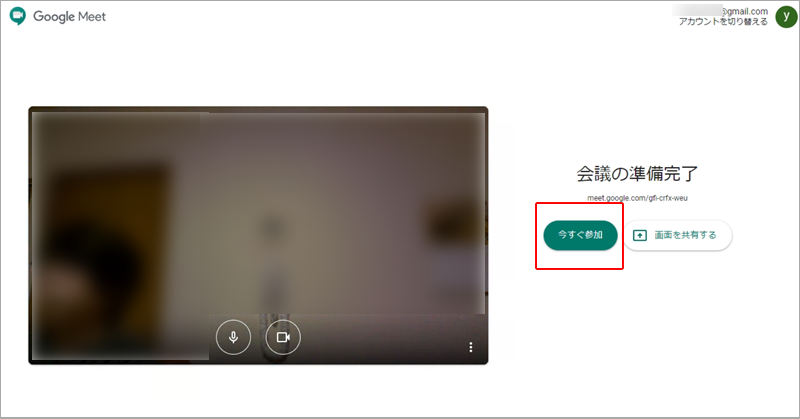
続いて、招待するためのURLが表示されますので、URLをコピペして招待したい相手にメールやMessengerなどで招待します。
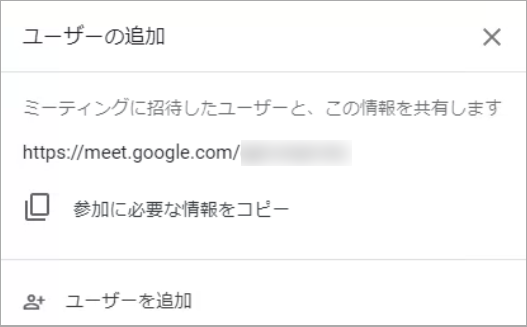
または、「ユーザーを追加」をクリックするとメールアドレスのリストが表示されます。招待したい人を選択するとメール送信ボタンが表示されますので、「メールを送信」をクリックし招待します。
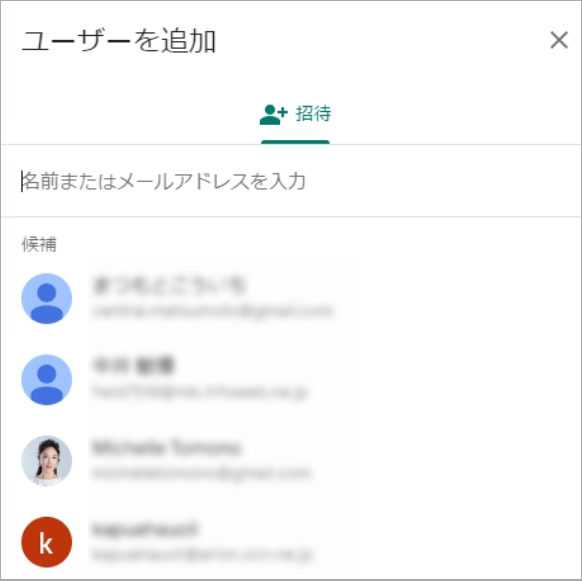
招待した人がGoogle Meetに参加するとアラートが表示され会議が開始できます。
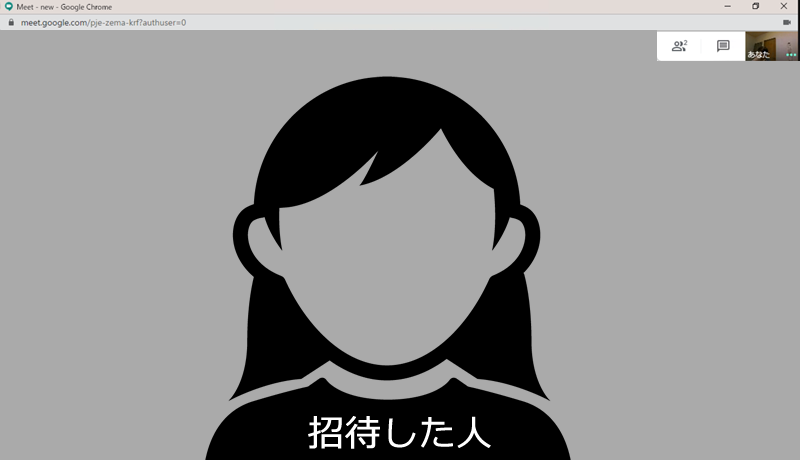
会議を始める(スマートフォンの場合)
スマートフォンの場合も同様にGoogle Meetのアプリを起動後に「会議を始める」をタップすると、招待用URLを共有(シェア)するウィンドウが表示されます。Androidの場合は「共有」部分を、iPhoneの場合は「参加に必要な情報を共有」部分をタップしてシェアするためのアプリを選択し、招待したい相手を選んで招待します。
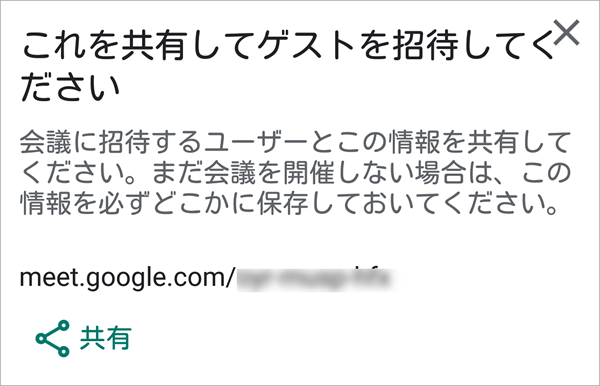
会議を予約する
Googleカレンダーで会議の予約をする場合は、Web会議を行う日時を設定し、続いて会議に招待する人を「ゲストを追加」をクリックして追加します。最後に「Google Meetのビデオ会議を追加」をクリックし保存します。これでGoogleカレンダーの機能と連動して、会議が開始する前に通知(お知らせ設定の内容に準じます)され、予定時間の開始時に会議に参加出来る状態になります。
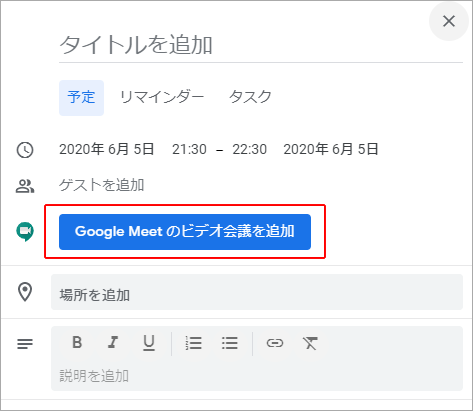
Google Meetの応用機能
チャット機能
テキストチャット機能により、Webカメラがない参加者も文字により会議に参加することができます。画面上部のテキストアイコン(下図赤囲み)をクリックしてチャット機能を起動します。
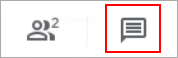
画面の共有
Google Meetでは、3種類の画面共有を行えます。マウスカーソルを画面下部に持っていくと表示されるバー内の「今すぐ表示」をクリックします。
あなたの全画面:現在表示されている画面が共有されます。
ウィンドウ:起動しているアプリケーションを選択し画面共有できます。パワーポイントでプレゼンテーションしたいときや、Webセミナー(Webinar)などに活用できます。
Chromeタブ:Google ChromeでGoogle Meetを利用している場合、他のタブに表示されているWebページなどを共有できます。
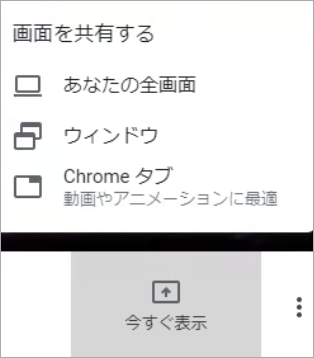
レイアウトの変更
Google Meetでは、会議参加者の画面レイアウトを簡単に変更できます。通常は会議参加者の人数に応じて自動でレイアウトしてくれますが、特定の参加者をメインに表示させたい時や、参加者全員の顔を確認したいときなどに便利な機能です。
下部バーの右端の縦に3つ点がある部分(下図の赤い囲み部分)をクリックするとオプションメニューが表示されますので、「レイアウトを変更」をクリックし、お好みのレイアウトに変更出来ます。
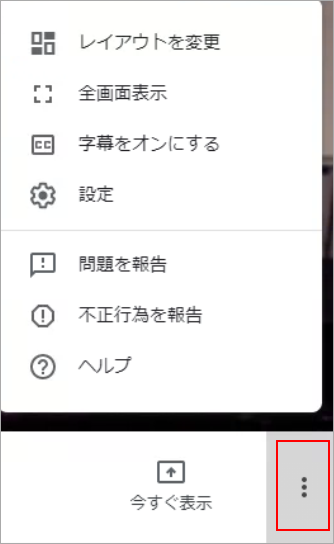
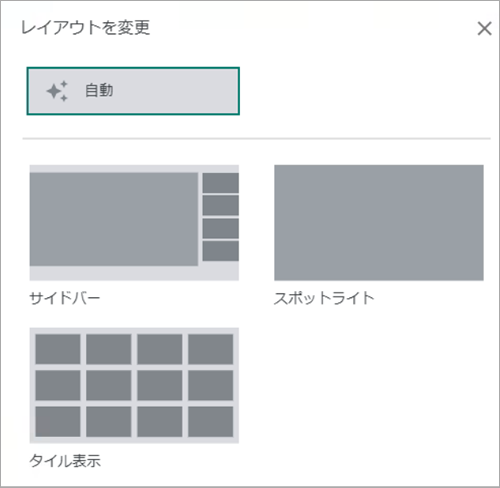
字幕表示
日本語には対応していませんが、英語での会議の場合は、会話の内容が字幕で表示されます。
最後に
今回はGoogleアカウントがあれば無料で使えるようになったGoogle Meetについて紹介しました。
Zoomなど他社のツールと比較すると、録画機能がないという弱点はありますが、動作も軽く、パソコン上での使用ではデスクトップアプリをインストールせずともブラウザですべての機能が使える点はポイントが高いところです。
さらに今後期待したい機能として、字幕表示機能があります。Googleではすでに、AIによる聴覚障害者のためのスマホ用字幕アプリを開発するなど、AIにも積極的な取り組みを行っています。GoogleのWeb会議サービスのさらなる進化が楽しみです。
おすすめ記事