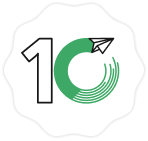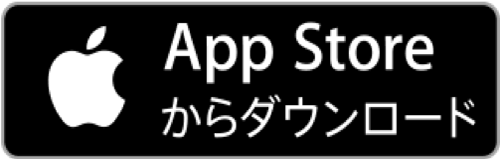目次
[非表示]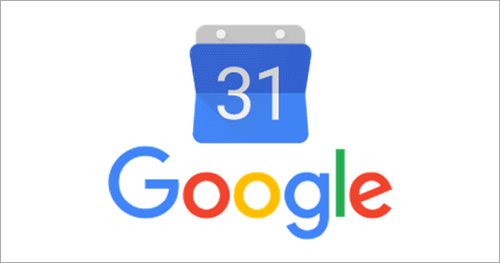
最近、システム手帳やスケジュール帳などを持ち歩く人が減り、プライベートでもビジネスにおいてもスマートフォンでスケジュール管理するのが一般的になりました。また、スケジュールの作成に時間をかけずに自動化する、あるいはスケジュールを他の人と簡単に共有するなど、紙の時代では実現出来なかったことが可能になっています。
今回は便利で多機能なスケジュール管理アプリであるGoogleカレンダー(グーグルカレンダー・Google Calendar)の設定方法から便利な使い方までを紹介します。
Googleカレンダーとは
GoogleカレンダーはGoogle社から提供されているスケジュール管理ツールで、Gmailとならんで人気の高い無料のウェブサービスです。スマートフォンが普及する以前よりパソコン上でも人気が高かったのですが、スマホアプリが登場してからはパソコンのGoogleカレンダーと同期できることもあって利用者が増大しました。
Googleカレンダーのスケジュール管理は、パソコンとスマホの同期以外にも他の人とスケジュールをシェアする、スケジュールが迫ってきた時に通知がある、プライベートと仕事のスケジュールを一元管理できるなど、単なるスケジュール帳ではない多くの機能があります。さらに、他のカレンダーアプリとの連携やToDoリストの作成管理、GoogleMeet(ビデオ会議)といった他のアプリとの連携も簡単にできます。
Googleカレンダーのはじめ方
Googleカレンダーをはじめるには、Googleアカウントが必要です。パソコンからGoogleアカウントを取得するには、Googleアカウント作成ページを開き、指示にしたがってアカウントを取得してください。
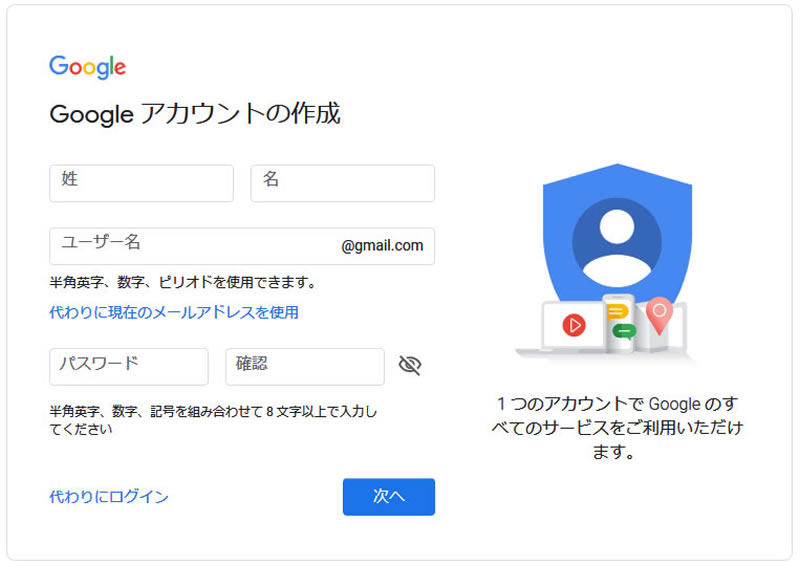
Gmailをお使いの方は、既にGoogleアカウントがありますので、Gmailのアドレスとパスワードで利用が可能です。
また、Androidのスマートホンやタブレット端末をお使いの方も、利用開始時にGoogleアカウントを取得されています。Googleアカウントがわからない場合は、Android端末の「設定」画面を開き、「アカウント」画面でGoogleアカウントが確認できます。「○○○○@gmail.com」というメールアドレスがアカウントになります。パスワードは取得時に設定したものです。
「パソコンでGoogleカレンダーを利用する場合」
パソコンでGoogleカレンダーを利用する場合には、こちらのGoogleカレンダーのページにアクセスしGoogleアカウントでログインすることで利用できます。
「iOS端末(iPhone・iPad)でGoogleカレンダーを利用する場合」
下記のAppStoreよりGoogleカレンダーアプリをインストールください。
「Android端末(スマートホン・タブレット)でGoogleカレンダーを利用する場合」
下記のGoogle PlayよりGoogleカレンダーアプリをインストールしてください。
Googgleカレンダーの基本機能と操作方法
ここでは、Googleカレンダーの基本的な機能と、スケジュールの作成、変更などの操作方法を紹介します。
・画面の説明
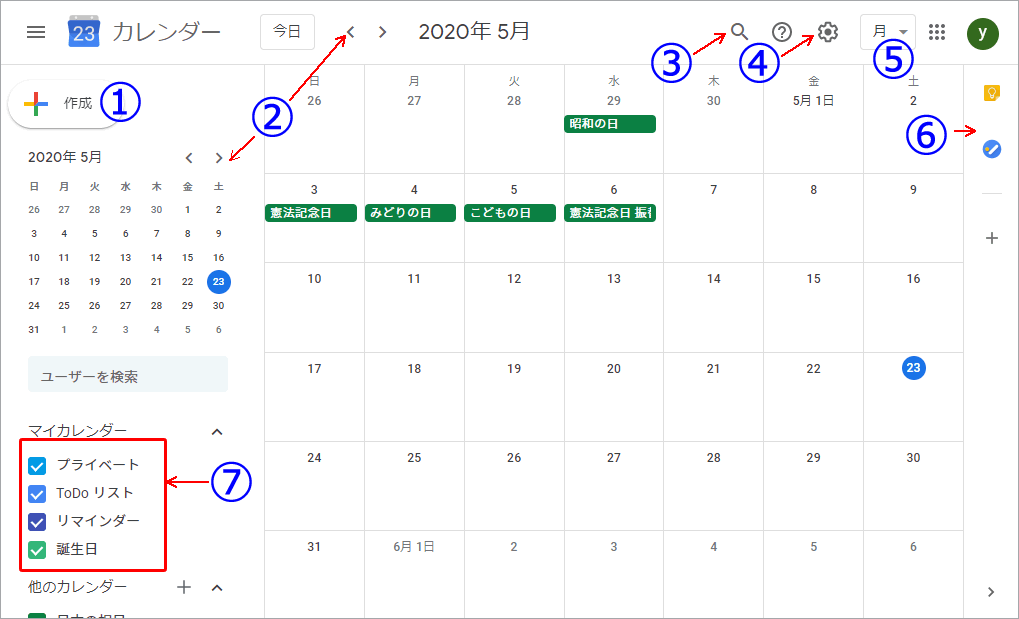
①新しいスケジュールの作成:「+」ボタンをクリックまたはタップし、スケジュール作成ウィンドウを開きます。
②月の切り替え:表示されている月の切り替えを行います。
③スケジュール検索:スケジュール名や内容からスケジュールを検索します。
④カレンダー設定:Googleカレンダーの設定を行います。
⑤表示切り替え:カレンダーの表示を年単位、月単位、週単位、日単位等に切り替えます。
⑥アプリの起動:ToDoリスト、GoogleKeepなどのアプリを起動します。※スマートフォンにはありません。
⑦複数カレンダーの切り替え:プライベート用、会社用など複数のカレンダーの表示、非表示等切り替えを行います。
ちなみにスマホ用の画面は以下の通りです。
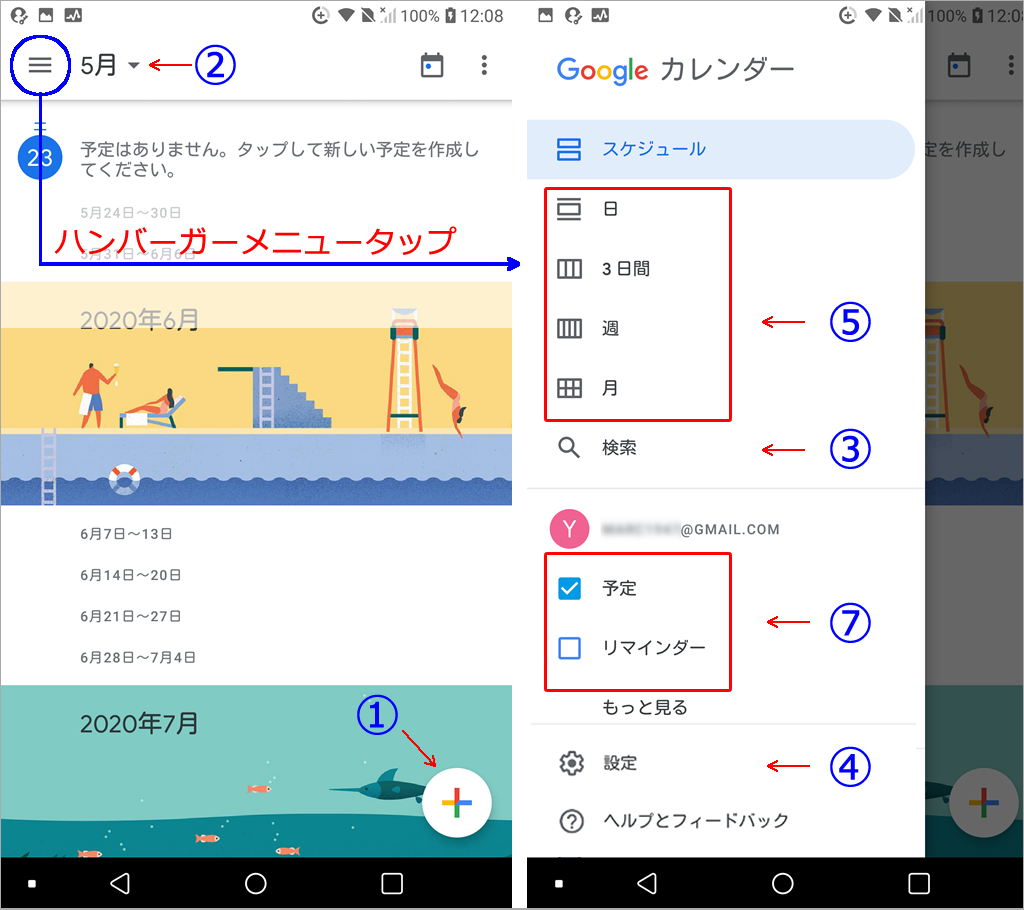
スケジュールの作成
①の「+」ボタンをクリックまたはタップ、あるいは、スケージュールを設定したい日を選択することで、新しいスケジュールを作成するウィンドウが表示されます。
※スマートフォンは開いたウィンドウからさらに予定ボタンをタップします。
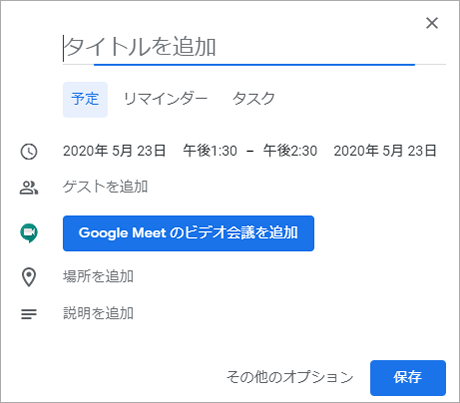
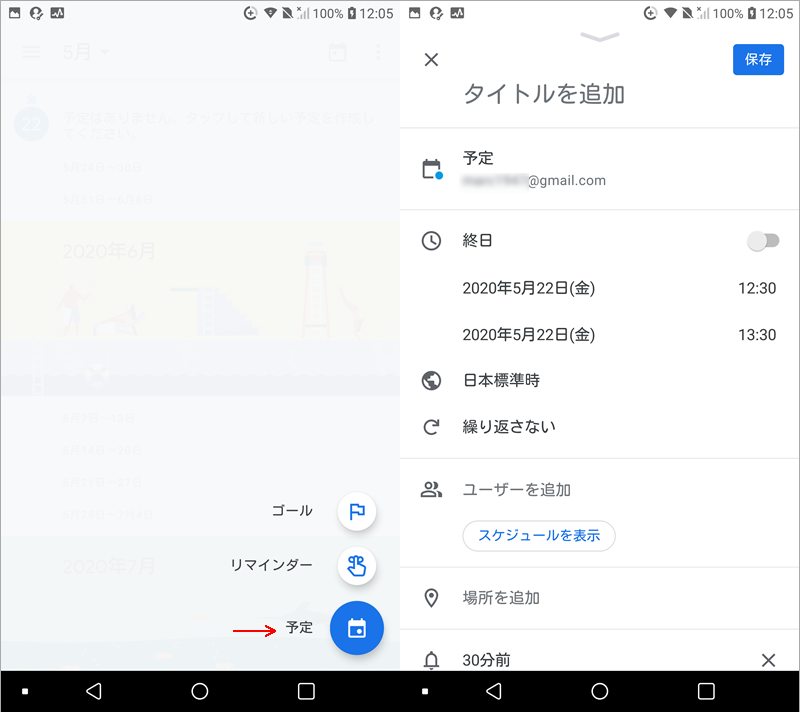
タイトルを追加:スケジュールのタイトルを入力します。
日付日時:開始予定時間と終了予定時間を設定します。旅行や出張のように終日の場合は終日に切り替えます(スマートフォンの場合)。※パソコンの場合はその他オプションより設定。
ゲストを追加:スケジュールを共有したい人がいる場合はこちらにメールアドレスを追加します。
GoogleMeetのビデオ会議を追加:ビデオ会議の予定がある場合はこちらから設定します。
場所を追加:スケジュールが行われる場所を追加できます。設定しておくとGoogleマップとの連携で、経路の確認や、到着時間の確認が可能となります。
説明を追加:スケジュールの詳細を入力できます。複数人でスケジュール共有する際に設定しておくとよいでしょう。
その他オプション:その他オプションをクリックすると、スケジュールが近づくとお知らせが届く「お知らせ設定」、スケジュールの表示色の切り替え、プライバシー設定などが行なえます。
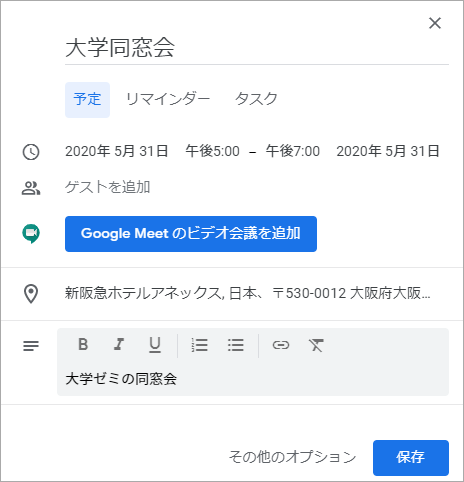
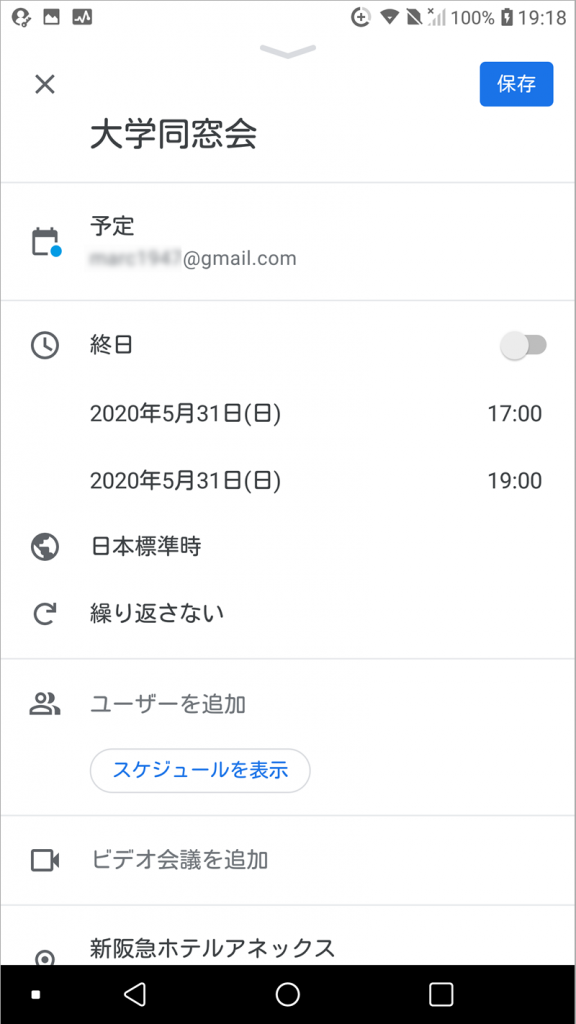
スケジュールの変更、削除
変更・削除したいスケジュールをクリックまたはタップします。
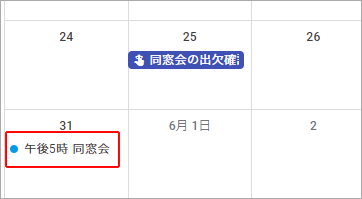
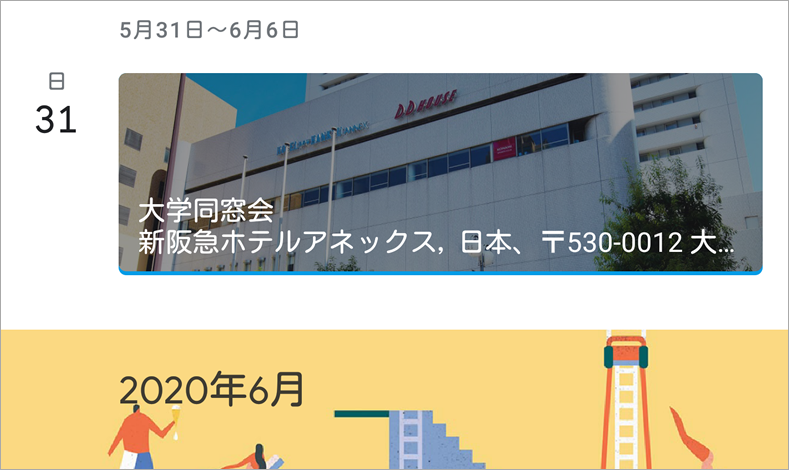
ペン型のマークを選択すると、編集画面が開き、ゴミ箱ボタンの選択でスケジュールの削除が行えます。

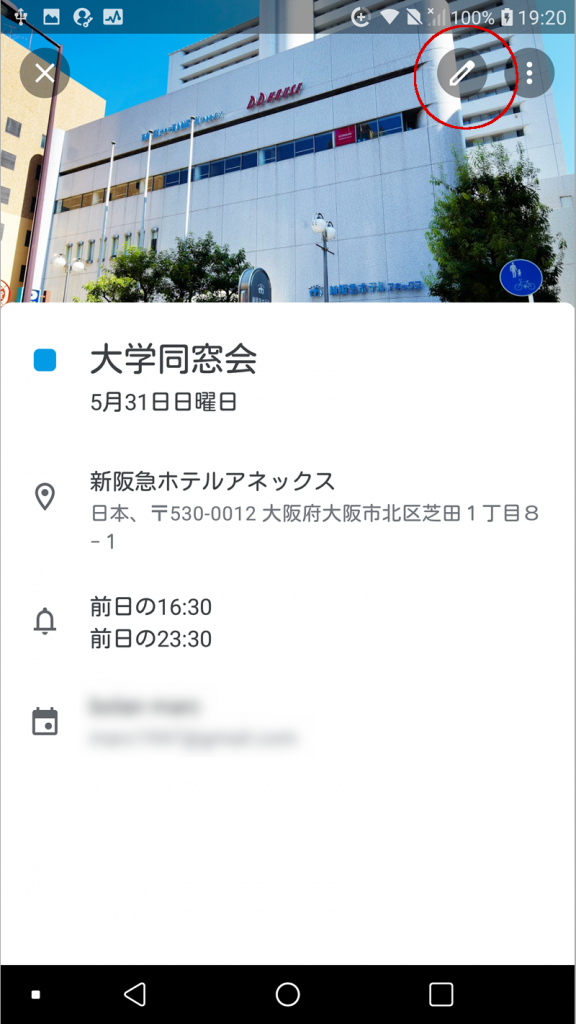
リマインダーの作成
リマインダーとは、設定した時間になるとスケジュールしておいたタスク(後述)のことを通知してくれる機能のことです。うっかり忘れていても予定の日時より早めに知らせてくれるため、未然に失敗を防げます。また、予定の日時が過ぎても完了させるまで通知し続けてくれます。
※リマインダー機能を利用するにはカレンダー選択でリマインダーにチェックが入っている必要があります。
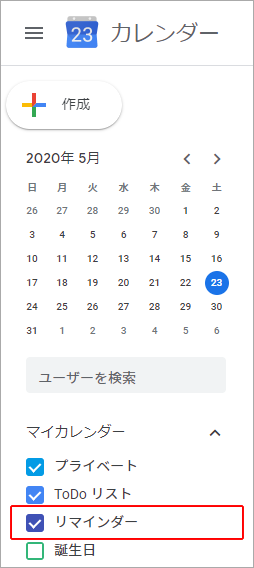
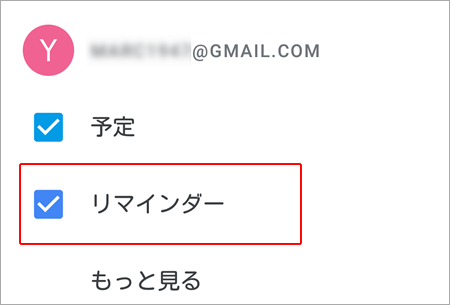
スケジュールの作成と同様に「+」ボタン、またはスケジュールしたい日をクリックし、表示されたウィンドウからリマインダーを選択し、リマインダー名、日時を入力し保存します。
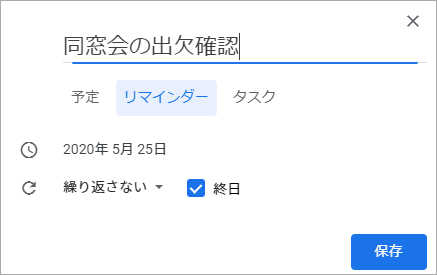
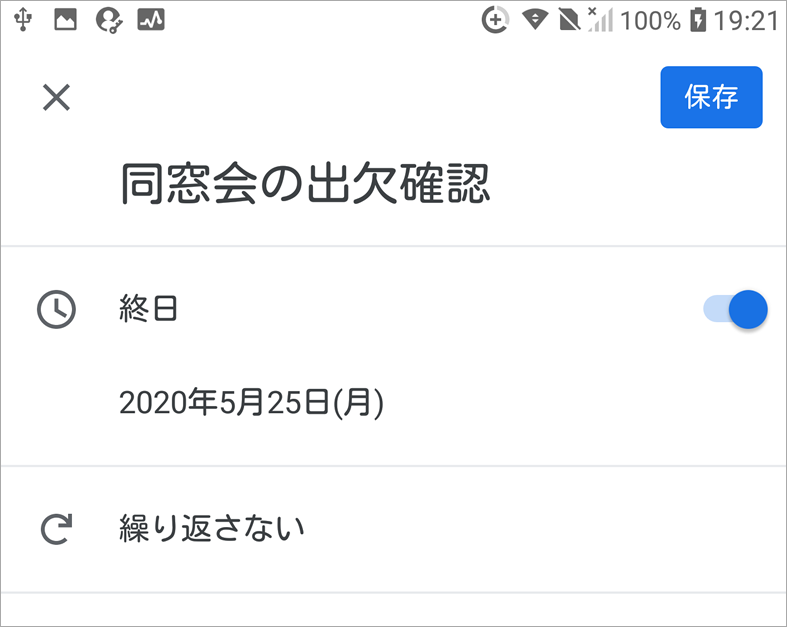
リマインダーの完了、編集、削除
リマインダーは完了ボタンを押さない限り、翌日に繰越し続けます。リマインダーを完了させるには、カレンダーから完了したいリマインダーを選択し、完了ボタンをクリックします。編集や削除はスケジュールの編集、削除と同様です。
タスクの作成(※パソコンのみ)
タスクとはToDoリストを作成する機能です。今回の同窓会の例の場合、5月31日の同窓会直前の準備として、名簿の作成や会場との打ち合わせが必要となるでしょう。これらをタスクに登録しておくことで、やるべきことの進捗状況を確認出来ます。
※タスク機能を利用するにはカレンダー選択でToDoリストにチェックが入っている必要があります。
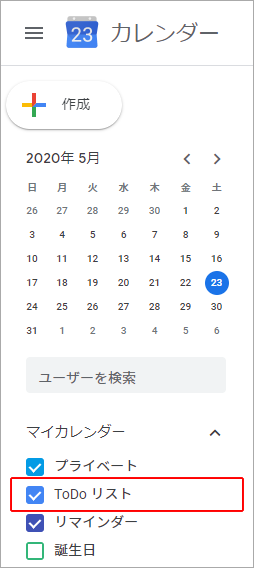
スケジュールと同様に「+」ボタン、またはスケジュールしたい日をクリックし、表示されたウィンドウからタスクを選択し、タスク名、日時等を入力し保存します。
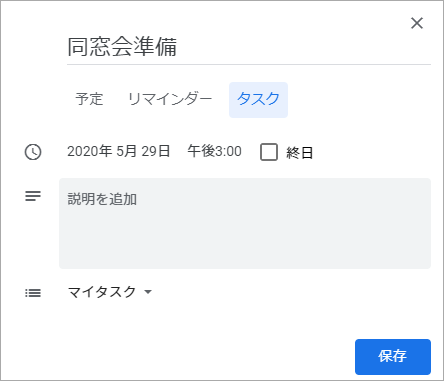
続いて、やることのリストを作成していきます。「Googleカレンダー」画面右のToDoリストをクリックします。
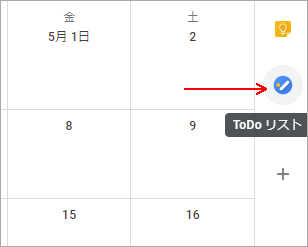
表示されたウィンドウからサブタスクを追加していきます。
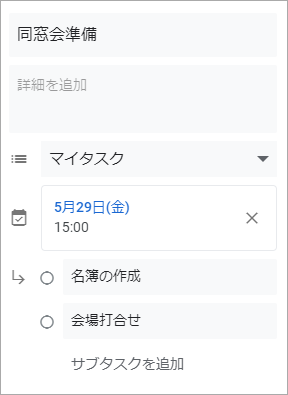
タスクの完了、編集、削除
タスクの完了、編集、削除はカレンダーのタスクをクリックするか、画面右側のTodoリストから行えます。
ゴールの作成(※スマートフォンのみ)
スマートフォンではタスクの代わりにゴールの登録という機能があります。これはスケジュールの空いている時間に運動する時間や読書する時間、家族とともにする時間を自動で設定してくれる機能です。
カレンダーのホーム画面の「+」ボタンをタップして表示されるウィンドウのゴールをタップします。
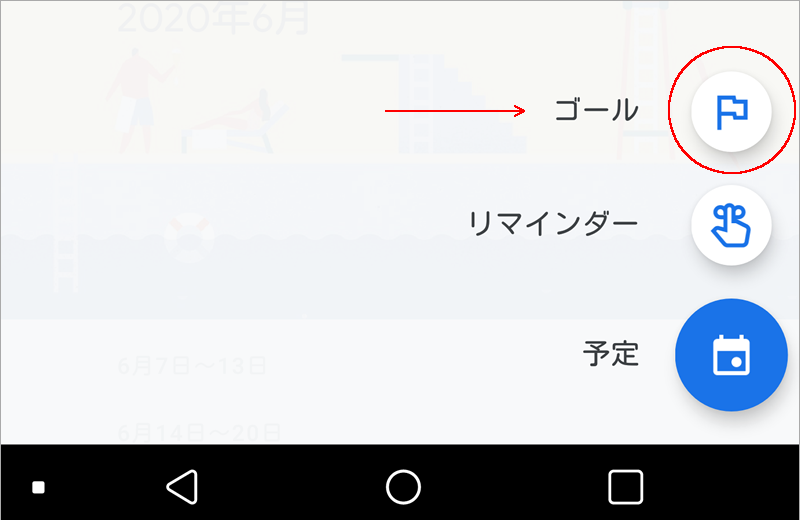
ゴールを選択するウィンドウが表示されますので、目的にあったゴールを選択し、ウィザードにしたがってスケジュールを設定します。
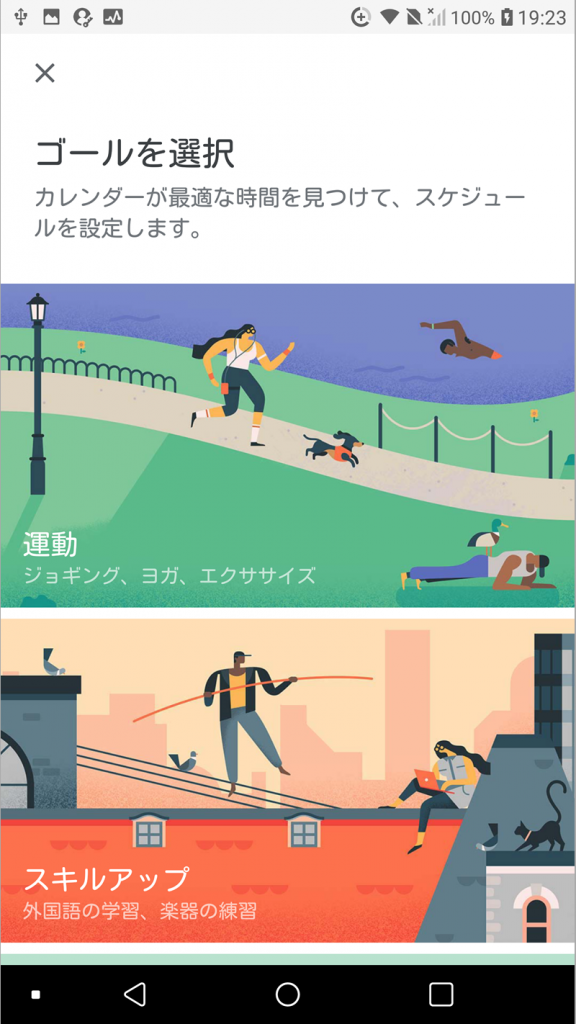
Googleカレンダーの便利な機能
次に、Googleカレンダーで是非使いたい機能を紹介します。
複数カレンダーの登録(※パソコンからのみ設定出来ます)
スケジュールはプライベートと仕事など分けたいものです。Googleカレンダーでは複数のカレンダーを登録、管理でき、表示、非表示の切り替えができます。
マイカレンダーの下にあるカレンダーの追加の「+」をクリックし、「新しいカレンダーを作成」を選択、表示されたウィンドウにカレンダーの名前を入力し、作成をクリックします。
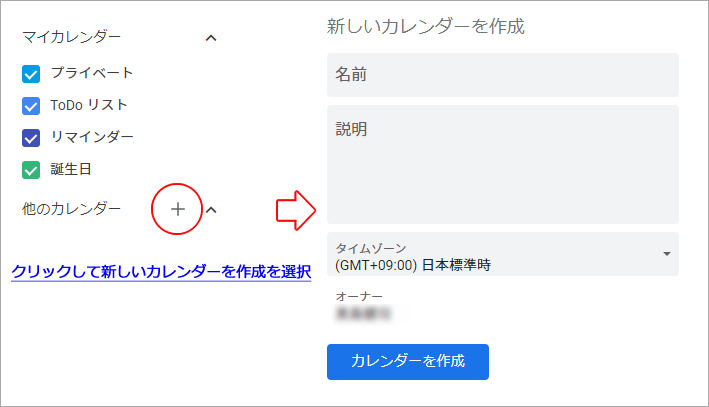
定期的な予定の登録(※スマートフォンでも設定出来ます)
毎週の習い事や定例会議など、定期的なスケジュールを自動でスケジューリングしてくれる機能です。スケジュール作成時、その他のオプションから設定できます。
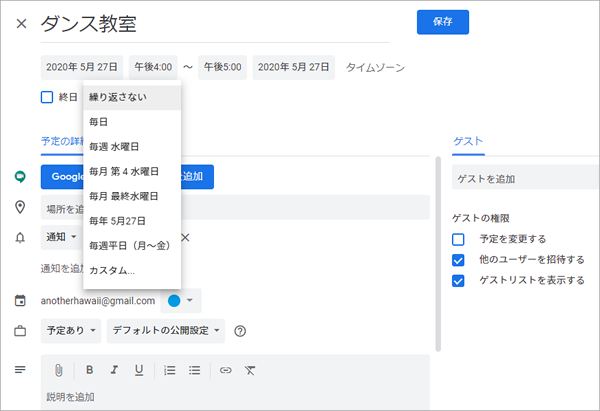
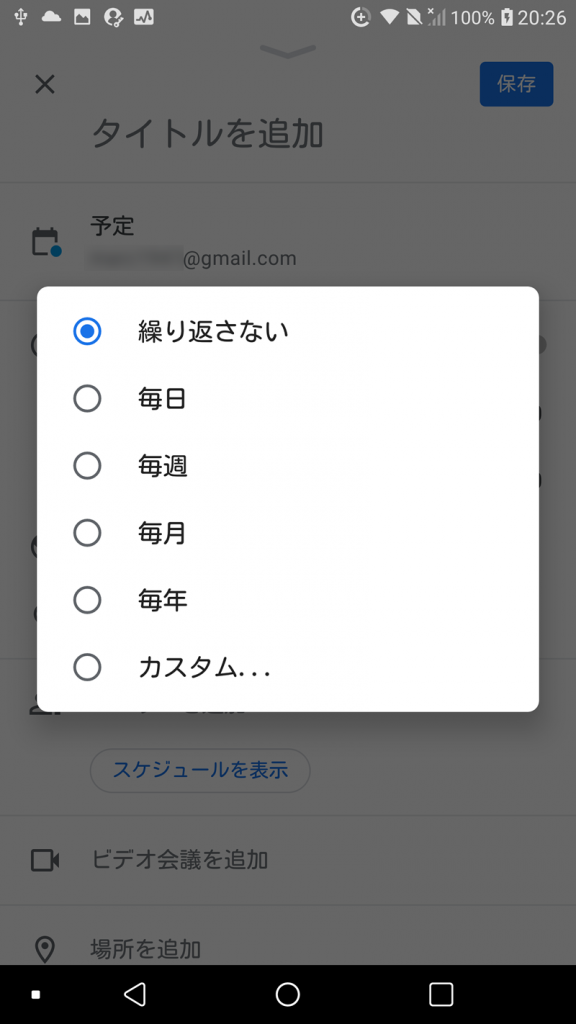
他のユーザーとの予定共有(※パソコンからのみ設定出来ます)
友達との旅行の計画や仕事の部署内でのスケジュール共有など、他のユーザーとスケジュールを共有することができます。
マイカレンダーの中から共有したいカレンダーをクリックし、カレンダーの設定を選択します。続いて「特定のユーザーとの共有」に共有したいユーザーのメールアドレス、共有権限(閲覧のみ、編集可能等)を選択し、送信します。
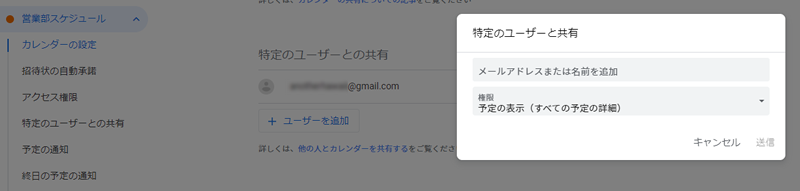
カレンダーの公開
お店の営業スケジュールやクリニックの開院スケジュールなどを、多くのユーザーに公開したい場合にホームページにGoogleカレンダーを埋め込むことができます。
公開したいカレンダーの設定画面を開くと、「カレンダーの統合」に埋め込みコードがあります。このコードをホームページに埋め込むことでホームページ上にGoogleカレンダーを公開できます。また、「カスタマイズ」から、表示したい項目や色の設定などの変更も可能です。
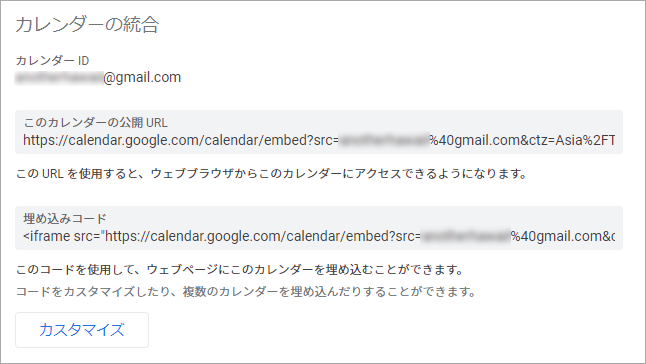
カレンダーのインポートとエクスポート(※パソコンからのみ設定出来ます)
Microsoft Outlookなど他のカレンダーからのスケジュールのインポートやGoogleカレンダーのスケジュールをエクスポートすることができます。
カレンダーの設定画面を開き、左側メニューより「インポート/エクスポート」を選択します。インポートはあらかじめダウンロードしておいた他のカレンダーのデータをパソコンから選択し、追加したいカレンダーを選びインポートをクリックします。
※注意
対応しているカレンダーのファイル形式は、iCal または CSV(MS Outlook)形式です。
エクスポートはエクスポートボタンをクリックすることですべてのカレンダーが出力されます。
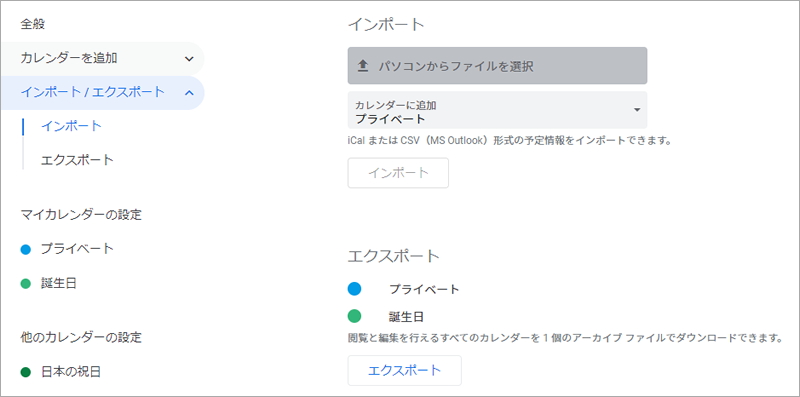
ビデオ会議の予定追加
Zoomを使ったビデオ会議やGoogleMeetを使ったビデオ会議の予約ができます。(※スマートフォンではGoogleMeetのみ設定できます)
GoogleMeetは、Googleカレンダーの標準となっていますので、スケジュールの作成時、「Google Meetのビデオ会議を追加」を選択することで予約可能です。
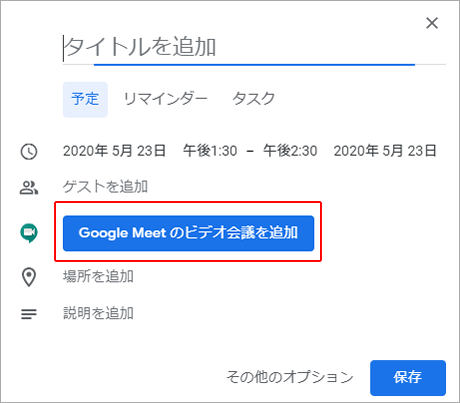
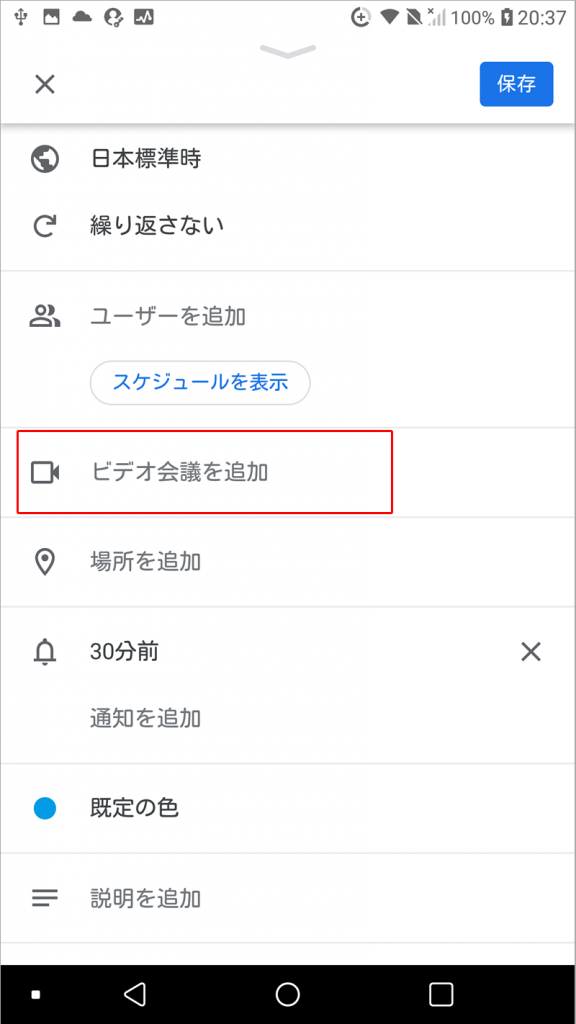
Zoomの場合は、アドオンを追加する必要があります。画面右側のアドオンを取得より、「Zoom for G Suite」を選択し、Zoomのアドオンを追加します。
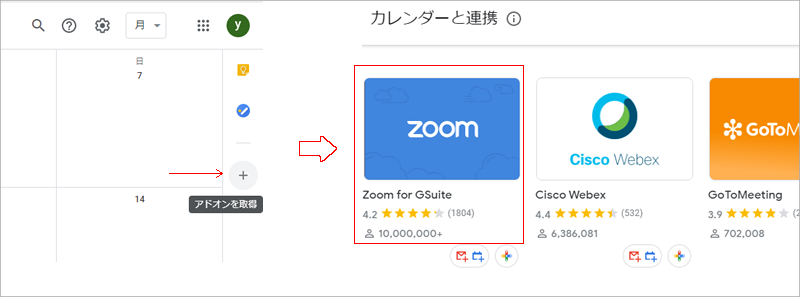
Googleカレンダーへのアクセスの許可を選択し、インストールを完了します。一度Googleカレンダーを閉じたあと、再度Googleカレンダーを表示するとスケジュールの追加ウィンドウに「Make it Zoom Meeting」というボタンが追加されます。
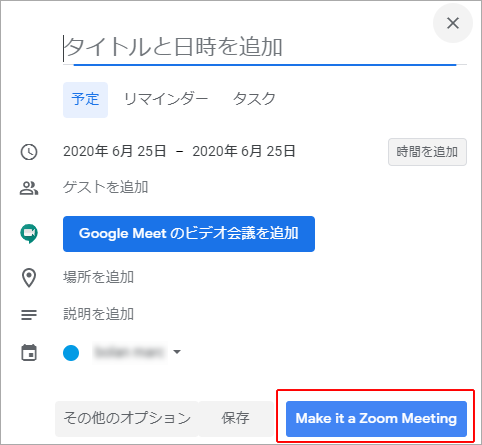
最後に
今回はGoogleカレンダーの基本的な使い方と便利な機能のいくつかを紹介しました。Googleカレンダーは、多機能な上にGoogleの他のサービスとの連携やサードパーティのアドオンをインストールすることでさらに便利な使い方が出来ます。 まだGoogleカレンダーをお使いでないようでしたら、是非この機会に使ってみてください。
おすすめ記事