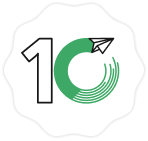目次
[非表示]Eコマース市場が拡大するにつれて、ここ数年の間で数多くの決済サービスが生まれてきました。中でも最も利用者が多いクレジットカード決済の代行サービスは、ネットショップ運営者のビジネスを左右する重要な課題と言っても過言ではありません。
本稿では、その決済代行サービスの中でも低価格かつ最先端の技術とサービスを提供している、今注目のStripe(ストライプ)のアカウントの作成から導入方法までを紹介します。
Stripe(ストライプ)とは
StripeはAmazonやGoogle、マイクロソフト、Salesforce、Spotifyのような誰もが知る大企業から中小企業、個人事業主まで、世界の120カ国以上の数百万社に導入されているオンライン決済システムです。米国サンフランシスコに本社を置くStripe社が提供しており、同社にはイーロン・マスク氏も出資していることでも知られています。
本国アメリカでは2010年より事業が開始され(日本への進出は2016年)、同国のオンライン購入者の5人中3人が利用しています。
最大の魅力は、利用料金が決済手数料の3.6%のみというシンプルさ。アカウント取得後すぐに導入できる上、ライブチャットなどの24時間対応のカスタマーサポートがあるので安心して利用できます。
Stripe(ストライプ)と他の決済システムとの違い
Stripeは他のオンライン決済と比べてどのような違いがあるのでしょうか。Paypal、Spikeと比較してみました。
- Stripe(ストライプ)
決済手数料…3.6%
出金手数料…0円
利用可能クレジットカード…VISA / Master/ JCB / AMEX / Diners
継続課金…◯ - Paypal(ペイパル)
決済手数料(決済金額によって異なります)
・3.6%+40円(30万円未満)
・3.4%+40円(100万円以下)
・3.2%+40円(1000万円以下)
・2.9%+40円(1000万円~)
出金手数料(出金金額によって異なります)
・5万円未満250円
・5万円以上0円
利用可能クレジットカード…VISA / Master/ JCB
継続課金…◯ - Spike(スパイク)
決済手数料…月10万円まで無料(超過分3.9%+30円)
出金手数料…500円
利用可能クレジットカード…VISA
継続課金…?
月額10万円までの少額決済の場合、決済手数料ではSpikeが無料で有利に見えますが、出金手数料が500円かかるので差し引きするとStripeが有利です。
月額100万円以上の決済がある場合、最も安いのはPaypalですが、Paypalは販売者と購入者の双方にPaypalアカウントがないと決済できません。(Paypalのウェブペイメントプラスでは購入者がPaypalアカウントを持っていなくても決済可能ですが、月額3,000円の維持費が必要です)
Stripeは最も多くのクレジットカードに対応している上、デビットカード、Apple Pay、Google Payでも利用できる点が大きなメリットです。また、継続課金が可能であることも商品やサービスの領域を広げる意味で有益です。
Stripe(ストライプ)のはじめ方
Stripeは、アカウント登録と簡単な質問事項の回答後、すぐに利用出来ます。まずはStripeのアカウント登録からアカウント有効化までの流れを解説します。
「準備するもの」
・会社または個人事業の情報
・銀行口座情報
・携帯電話(2段階認証に必要)
・SSLで保護されたWebサイト(httpsではじまるURL、組込み先Webサイトの条件)
Stripeのホームページにアクセスし、「今すぐはじめる」をクリックします。
Stripeアカウントの作成画面が表示されます。
メールアドレス、お名前、パスワードを入力し「アカウントを作成」をクリックします。
これでアカウントの「仮登録」ができました。
Stripeの管理画面が表示されたら、本登録を進めます。
「ビジネスに最適な組み込みを見つける」
商品やサービス、あるいは決済の流れや詳細な決済条件など、利用形態に応じた事例とプログラミングのリファレンスが表示されます(英語)。※登録上はスキップして問題ありません
「テストAPIキーの取得」
テスト用のAPIキーが表示されます。※登録上はスキップして問題ありません
「メールアドレスを確認してください」
アカウント作成時に入力したメールアドレス宛に下記のようなメールが届いたら「Verfy email address」をクリックして認証します。
「Stripe(ストライプ)アカウントを有効にする」
認証後、本登録用の情報入力画面が表示されます。
事業者情報(住所、電話番号、事業形態など)、事業の内容(WebサイトURL、扱い商品・サービス、決済時期など)、銀行口座などを入力します。携帯電話のSMSに2段階認証の確認番号が送られたら、番号を入力し完了です。
※2段階認証アプリ「Google Authenticator」での認証も可能です
下図の赤線のように表示が変わり、本登録が完了します。
【注意】
本登録完了後にStripeを導入し、最初の支払いが発生した時点で、運転免許証、パスポート、住基カードなどの写真付き本人確認書類が必要となります。
Stripe(ストライプ)の導入方法
それでは、実際に自社のサイトなどにStripeを導入する方法を解説していきます。Stripeの導入には外部の連携サービスが数多く用意されているので、高度な決済条件を設定する場合などを除いて、プログラミングのスキルがなくても簡単に実装できます。
Stripe(ストライプ)が使える代表的な外部サービス
MakeLeaps
クラウドで見積書、請求書を発行、管理するサービスのMakeLeapsでは、Stripeを利用したクレジットカード決済付き請求書の発行や入金管理ができます。
Wix
オンライン上で簡単にホームページが作成出来るイスラエル発のサービスで、サイト作成と同時にクレジット決済とデビットカード決済でStripeを利用できます。
WordPressプラグインを使ってStripe(ストライプ)を導入する場合
自社サイトをWordPressで構築されている場合、プラグインを利用することで簡単にStripeを導入できます。ここでは、WordPressでEコマースのサイトを構築しているという設定で、Stripeの導入方法を紹介します。
(1)プラグインのインストールと有効化
WordPressのダッシュボードからプラグインの新規追加画面を開き「Stripe」で検索します。検索結果に表示されたプラグインの中から「Stripe Payments」を選択し、インストール後、有効化します。
(2)設定画面で必要情報の入力
有効化すると左側メニューに「Stripe Payments」の項目が表示されます。項目内の「設定」をクリックし、適宜、必要情報を入力します。
(3)「認証情報」欄の入力
下にスクロールすると「認証情報」の入力欄があります。
Stripeのダッシュボードから公開可能キーとシークレットキーをコピーし「認証情報」欄に貼り付けます。
【注意】
最初はテスト環境用のキーのみ入力して動作を確認することをおすすめします。この時「本番環境モード」のチェックを外します。
入力が完了したら「変更を保存」をクリックし設定を完了します。
(4)決済ボタンの設定
続いて、決済ボタンを設置します。投稿記事の作成画面内のメニューにある「Sのアイコン」をクリックします。
次に「Custom Shortcode」を選択します。
「Item Name(商品名)」「Price(価格)」を入力します。一番下の「Insert Shortcode」をクリックすると、投稿記事内にコードが書き込まれます。
以上で決済ボタンが設置できました。記事の投稿を完了し更新すると、ウェブサイト上では以下のように表示されます。
「今すぐ購入」をクリックすると、カード番号の入力画面が表示されます。
このように、Stripeのプラグインを利用すれば、プログラミングの知識がなくとも簡単に決済ボタンを設置できます。
Stripe(ストライプ)でオンラインカード決済をよりシンプルに
今回はオンラインカード決済システムStripeのアカウント作成と導入方法を紹介しました。Stripeは多くの種類の決済カードに対応している上、手数料も手頃です。さらに継続課金を可能にする点は、サブスクリプションビジネスが普及する今の時代において大きなメリットでしょう。
世界の数百万社に及ぶ企業が利用していることもあって、導入に必要なプラグインも数多く提供されており、簡単に利用開始できます。
オンラインビジネスのカード決済手続きを飛躍的にシンプルにしたStripeは、インターネットビジネスに欠かせないサービスと言えます。ぜひ一度、Stripeを検討してみてはいかがでしょうか。
おすすめ記事