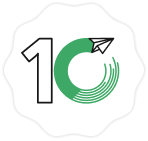目次
[非表示]Googleフォームを利用すると、簡単にアンケートフォームが作成できます。細かな設定も行えるため、本格的な調査などにも利用可能です。こちらでは、Googleフォームの作り方や、設定・編集方法について解説します。
Googleフォームとは?
Googleフォームは、Googleが提供するフォーム作成サービスです。アンケートやお問い合わせのフォームを無料で作成できます。回答・編集はパソコンだけでなくスマホでも可能。また、結果の自動集計や、スプレッドシートへのデータ集約などができるのも魅力です。
Googleフォームの主な利用シーンとは?
ここでは、具体的な利用シーンについてご紹介します。
例えばイベントやセミナーで出欠確認を取りたいときに利用できます。メールで申し込みをしてもらうと、参加者による記入事項の漏れなどが発生する可能性があります。集計にも手間がかかりますし、効率的とは言えません。
Googleフォームであれば、記入事項が分かりやすく、必要な情報の記入漏れを防ぐ「必須チェック」や「回答の検証」といった機能を設定しておけばミスも起こりづらいです。また、登録されたデータは、Googleスプレットシートへと自動で記入されます。表計算上でデータを扱えるので、集計も容易です。
そのほか、満足度調査や求人の入力フォームなどにも同様に使えます。さらに学校などでは、採点機能を使って確認テストを学生へ実施することもできます。
Googleフォームを作る前の下準備
Googleフォームを利用するためには、Googleアカウントの用意をはじめとする下準備が必要です。一連の手順について解説します。
Googleアカウントの作成
Googleアカウントを未取得の方は、はじめにアカウント作成が必要です。
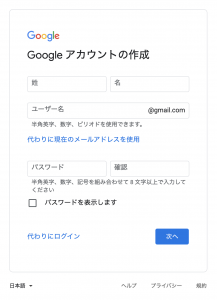
なお、「プライベートでアカウントを持っているけど、仕事でそれは使いたくない」という方の場合は、ビジネス用アカウントを作成しましょう。複数のアカウントを切り替えながら使用できるので、シーンに合わせて使い分けられます。
また、名前は後からでも変更可能ですが、アドレスは変更できません。後のことを考えて、適切なアドレスを設定してください。
Googleフォームの起動とテンプレートの選択
Googleアカウントを取得しログインを済ませたら、Googleフォームへアクセスします。テンプレートギャラリーから好きなものを選び、編集を行いましょう。
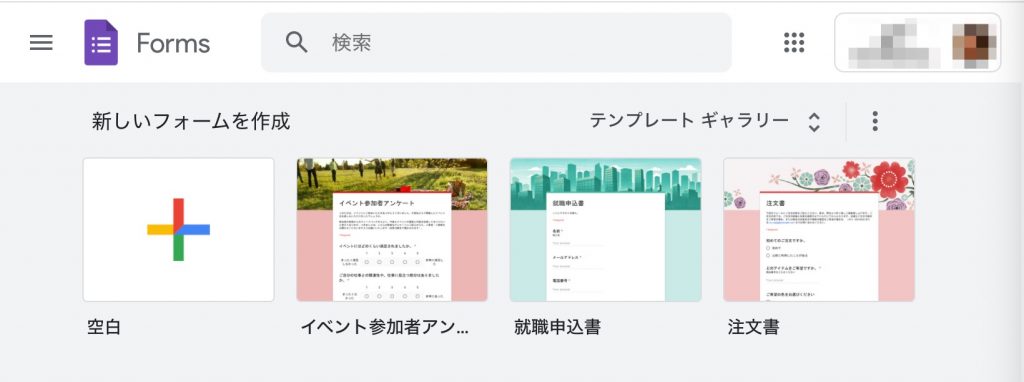
なお、GoogleフォームはGoogleドライブからでも作成可能です。Googleドライブにログインした後、左上の「+新規」ボタンから「Googleフォーム」を選んでください。
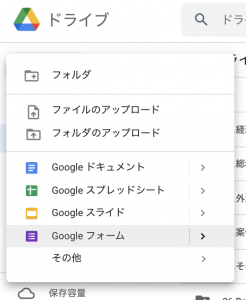
Googleフォームの画面の見方と基本操作
ここからは具体的に、Googleフォームの画面や基本的な操作方法について解説していきます。
アンケートタイトル
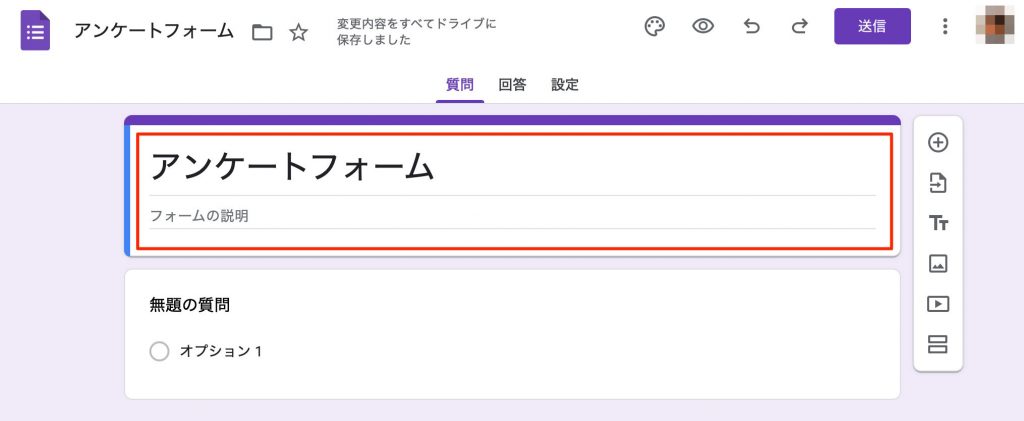
最上部にある項目は、アンケートのタイトルと説明です。上段にはタイトル、下段には説明のテキストを任意で記述できます。
機能ボタン
設問の右側には、6種類の機能ボタンが配置されています。
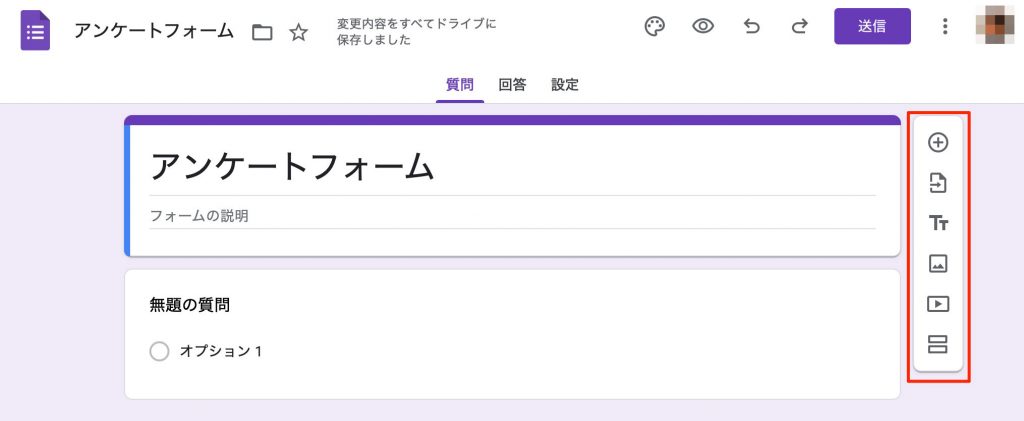
質問を追加
ユーザーが記入できる質問を追加します。追加後は、新たな項目が下段へ挿入されます。
質問をインポート
既存のGoogleフォームにある質問をインポートできます。
タイトルと説明を追加
最上段のタイトルの下層となるサブタイトルと説明を追加できます。
画像を追加
フォームに画像を追加します。ファイルをアップロードするだけでなく、直接画像のURLを指定したり、Googleドライブのファイルを挿入したりできます。
動画を追加
YouTubeにアップされている動画を貼り付けられます。検索、もしくは直接URLを指定し設定します。
セクションを追加
新たにセクションを設定します。この場合、最上段と同じ階層のタイトルが新たに作られます。
テーマをカスタマイズ
画面上部のパレットのアイコンからデザインの変更が可能です。ヘッダー画像の設定や全体のテーマ色、背景色、フォントスタイルを変更できます。
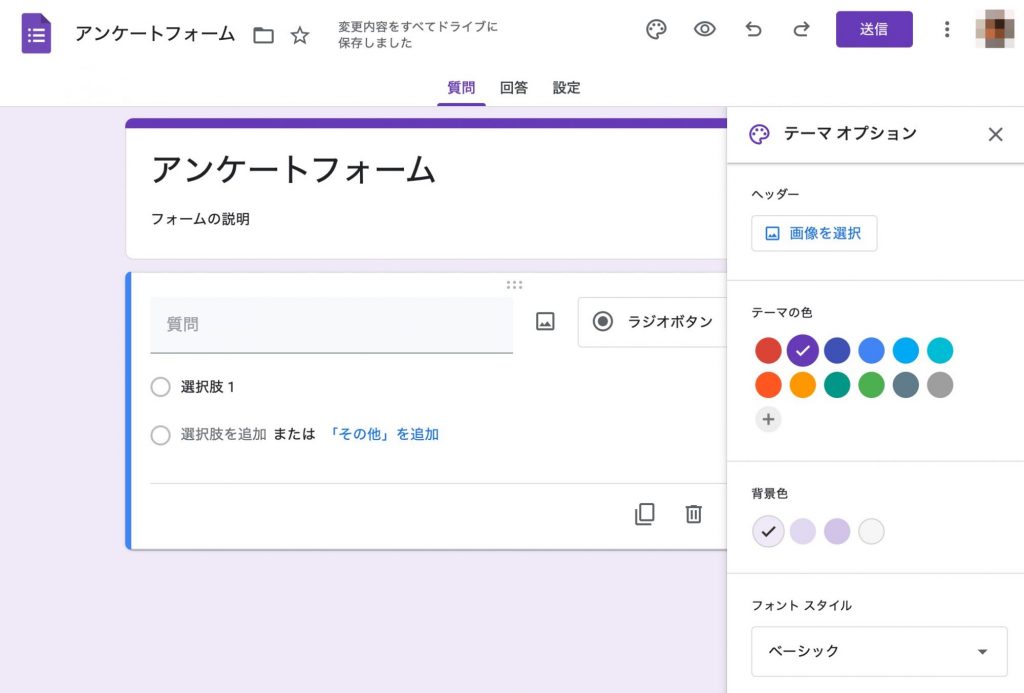
アンケートの集計結果
「回答」タブを開くと、アンケートの集計結果が表示されます。全体の概要や、質問ごとの回答、個別回答などをそれぞれ確認できます。
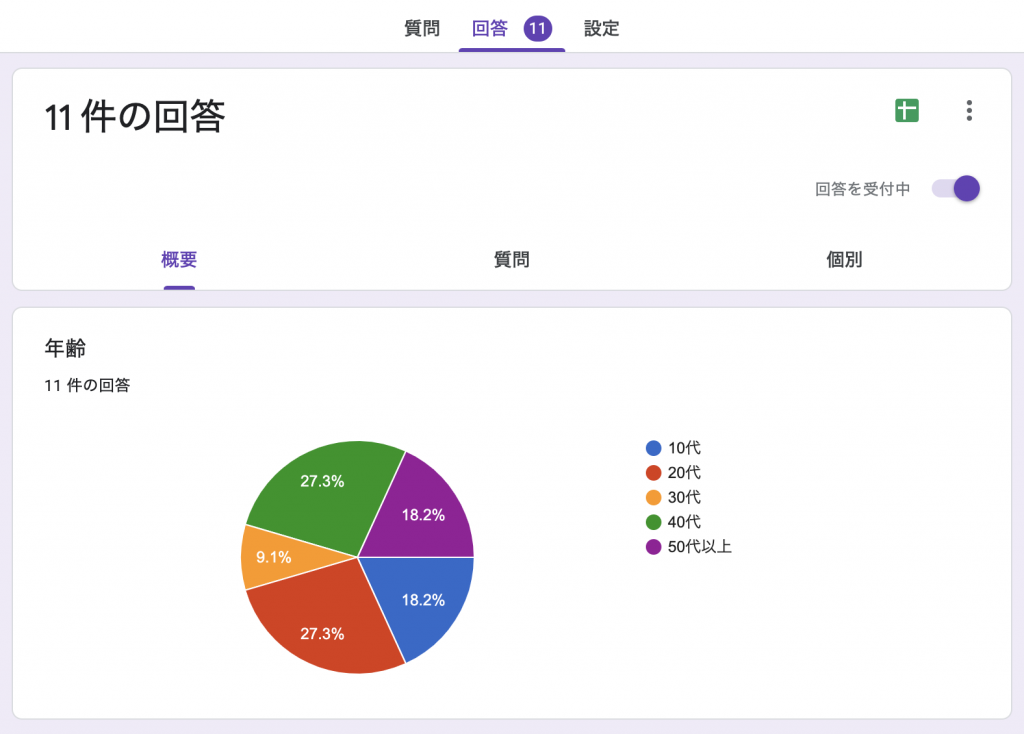
Googleフォームで「アンケート」の作り方・作成手順
ここからは、Googleフォームでアンケートを作成する具体的な手順をご紹介します。
設問や選択肢の編集
まずは設問や選択肢を編集してみましょう。ここではラジオボタンを例に説明します。
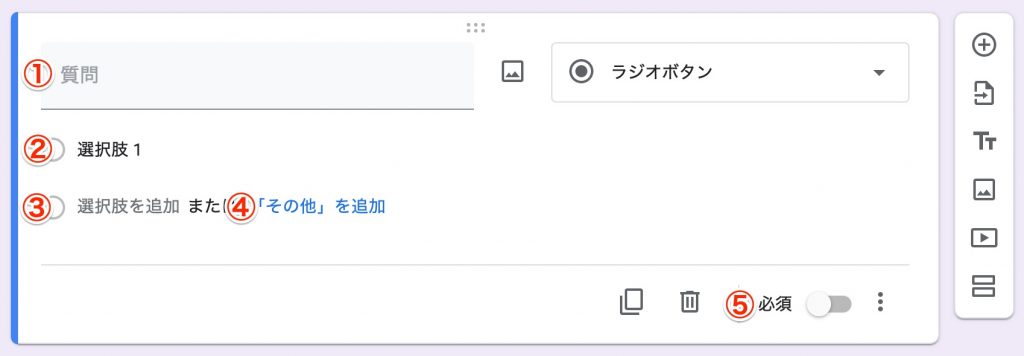
以下の項目は、クリックするとテキストを入力できます。
- 設問のタイトル
- 選択肢
【③選択肢を追加】をクリックすると、選択肢を増やせます。また、④【④その他を追加】をクリックすると、自由記述ができる選択肢が造られます。
【⑤必須】をオンにすると、回答を必須項目へ設定できます。未回答の状態だと、アンケートが完了しない仕様です。
設問の追加と種類の選択
設問を追加する場合は、右側に表示されているアイコンの中から「質問」をクリックします。新たな項目が下段へ挿入されます。
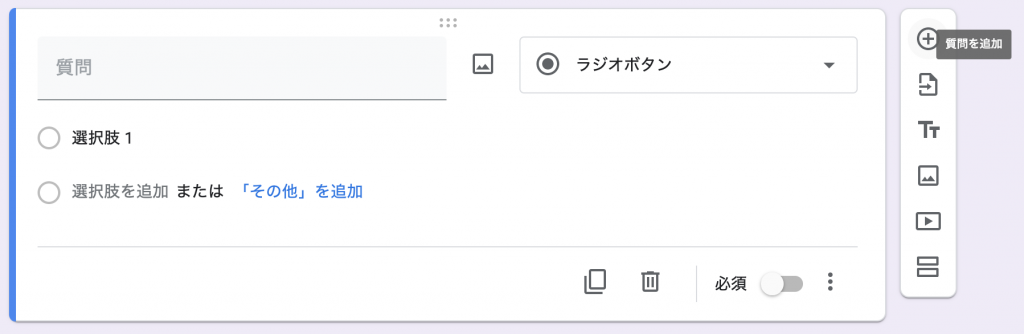
次に、設問の種類を変更してみましょう。現在、【ラジオボタン】と書かれている項目をクリックすると、以下の種類が表示されます。
| 記述式 | 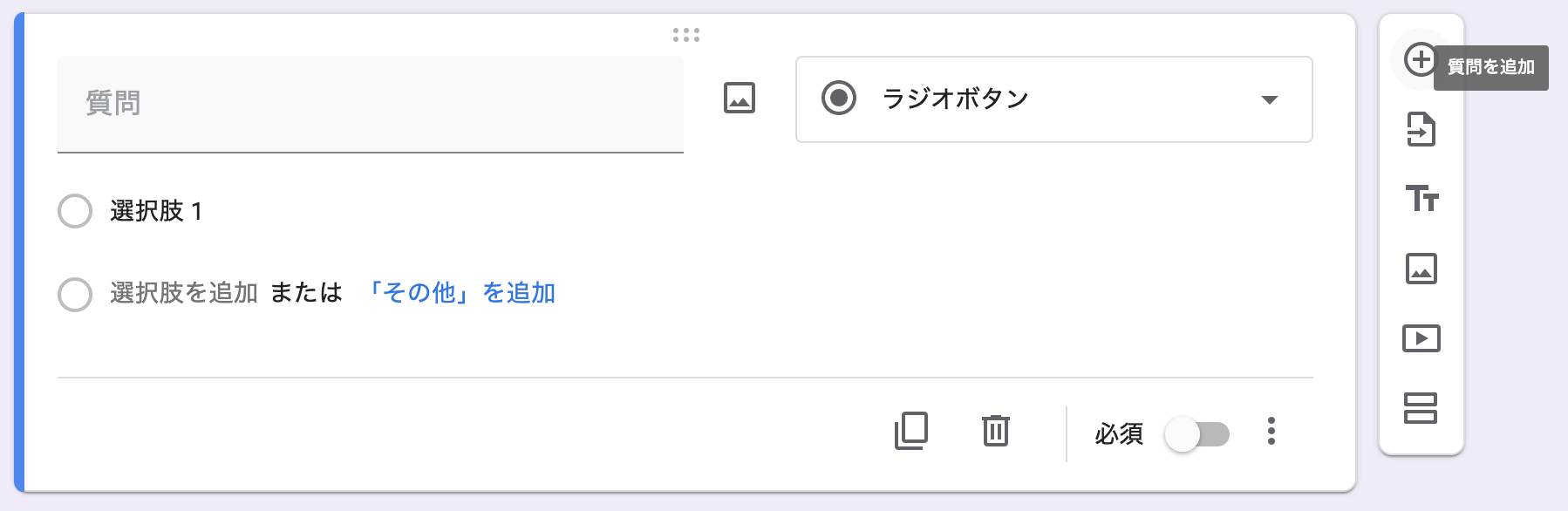 1行程度のテキストで回答するのに適した設問形式です。メールアドレスや電話番号などにも利用できます。 |
|---|---|
| 段落 | 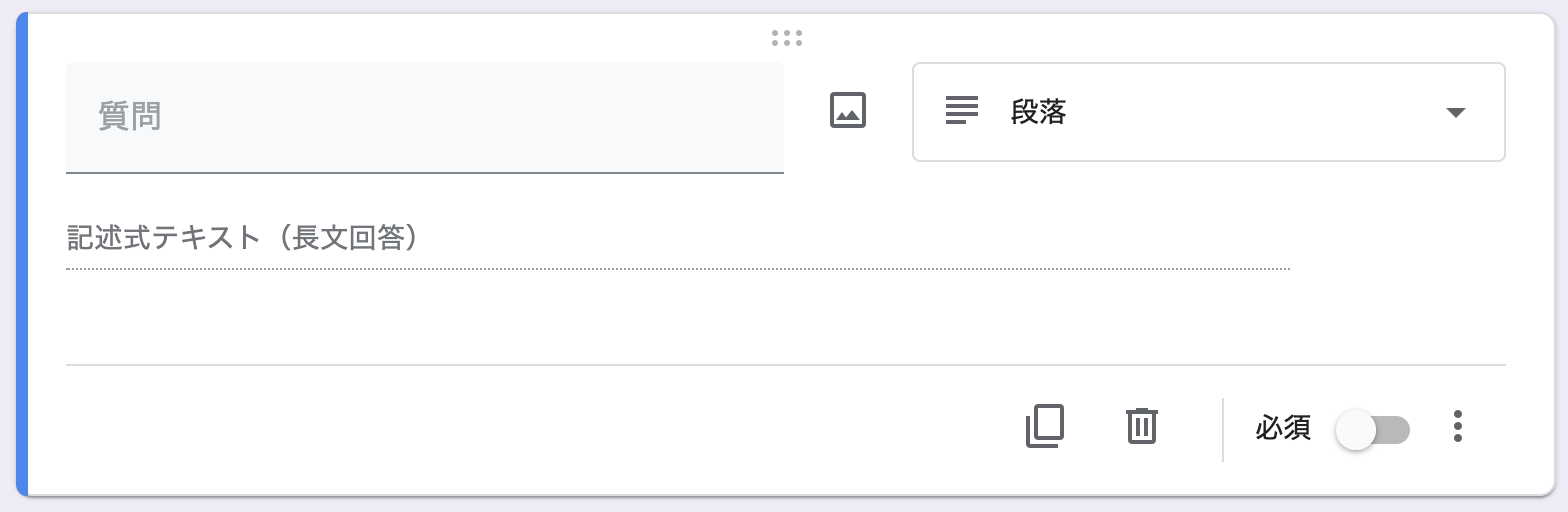 長文回答に適した設問形式です。改行ができるので、自由記入欄として用いられるケースが多いです。 |
| ラジオボタン | 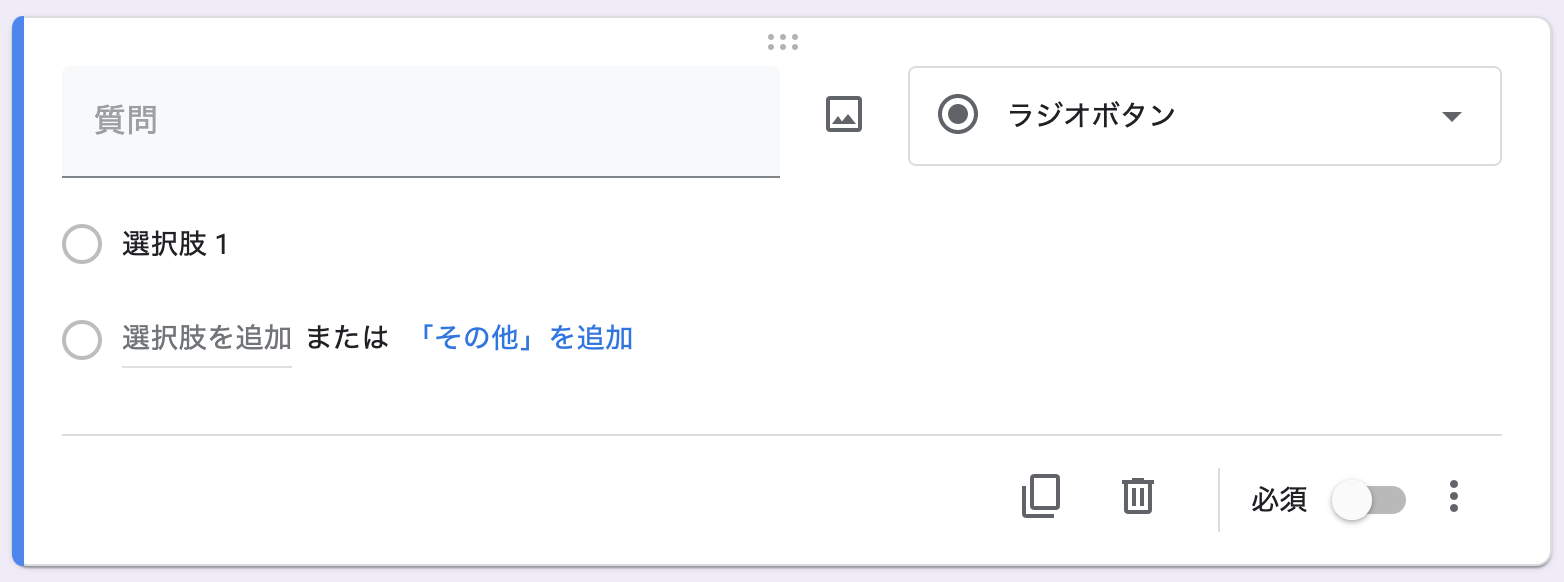 選択肢の中からひとつだけ選んでもらうのに適した設問形式です。また、【その他】を追加し、ユーザに選択肢を設定してもらうこともできます。 |
| チェックボックス | 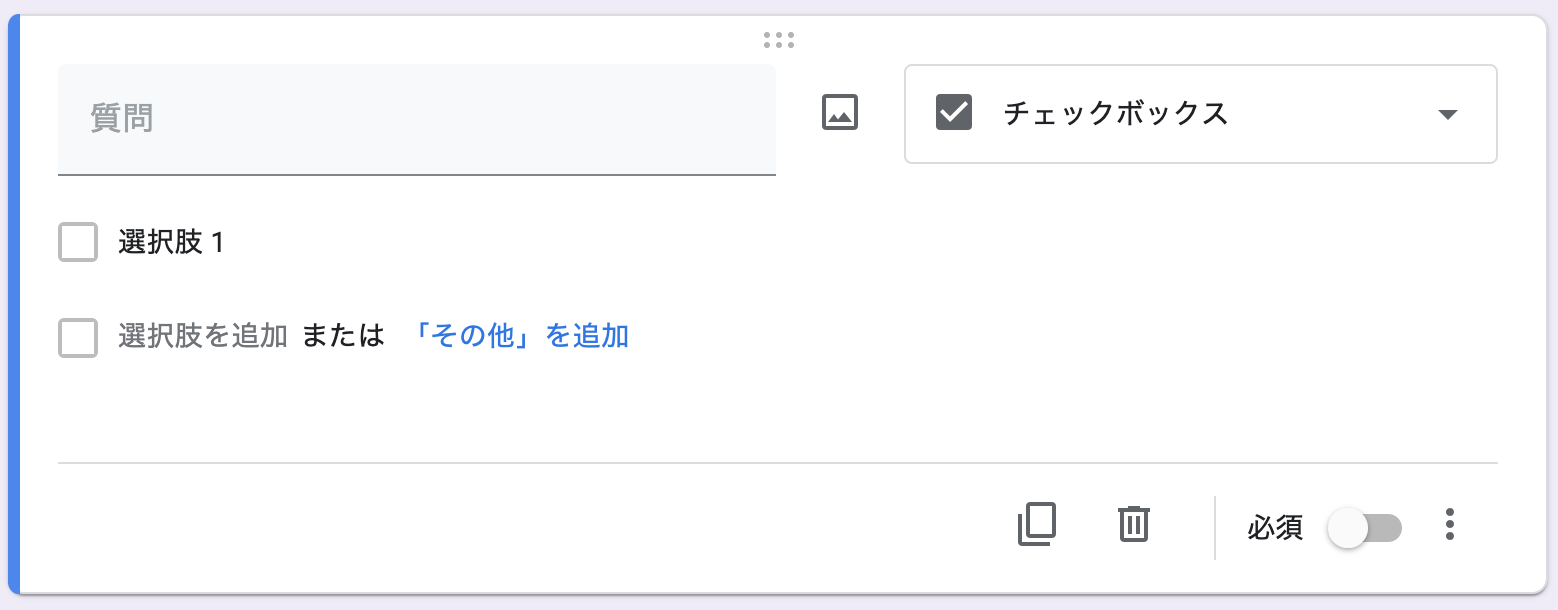 選択肢の中から複数を選択してもらうのに適した設問形式です。【その他】の追加も可能です。 |
| プルダウン | 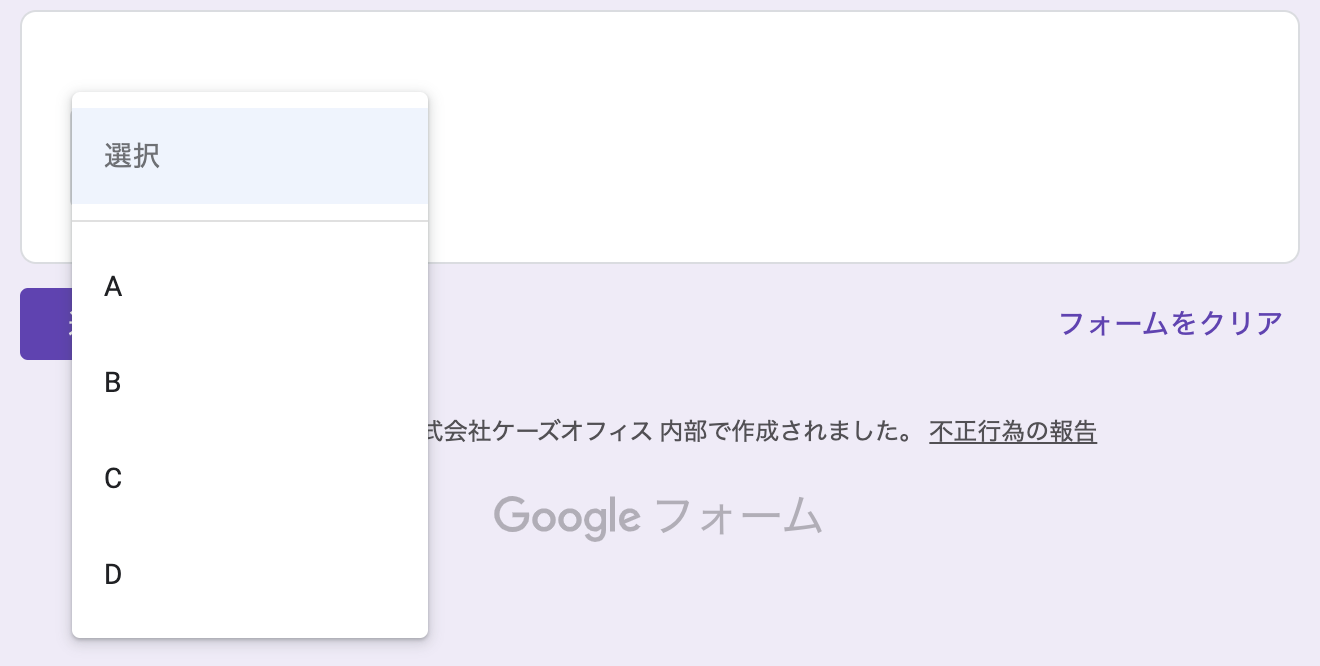 プルダウン形式で選択をしてもらう設問形式(単一選択)です。選択肢が多い場合などに用いられます。 |
| ファイルのアップロード | 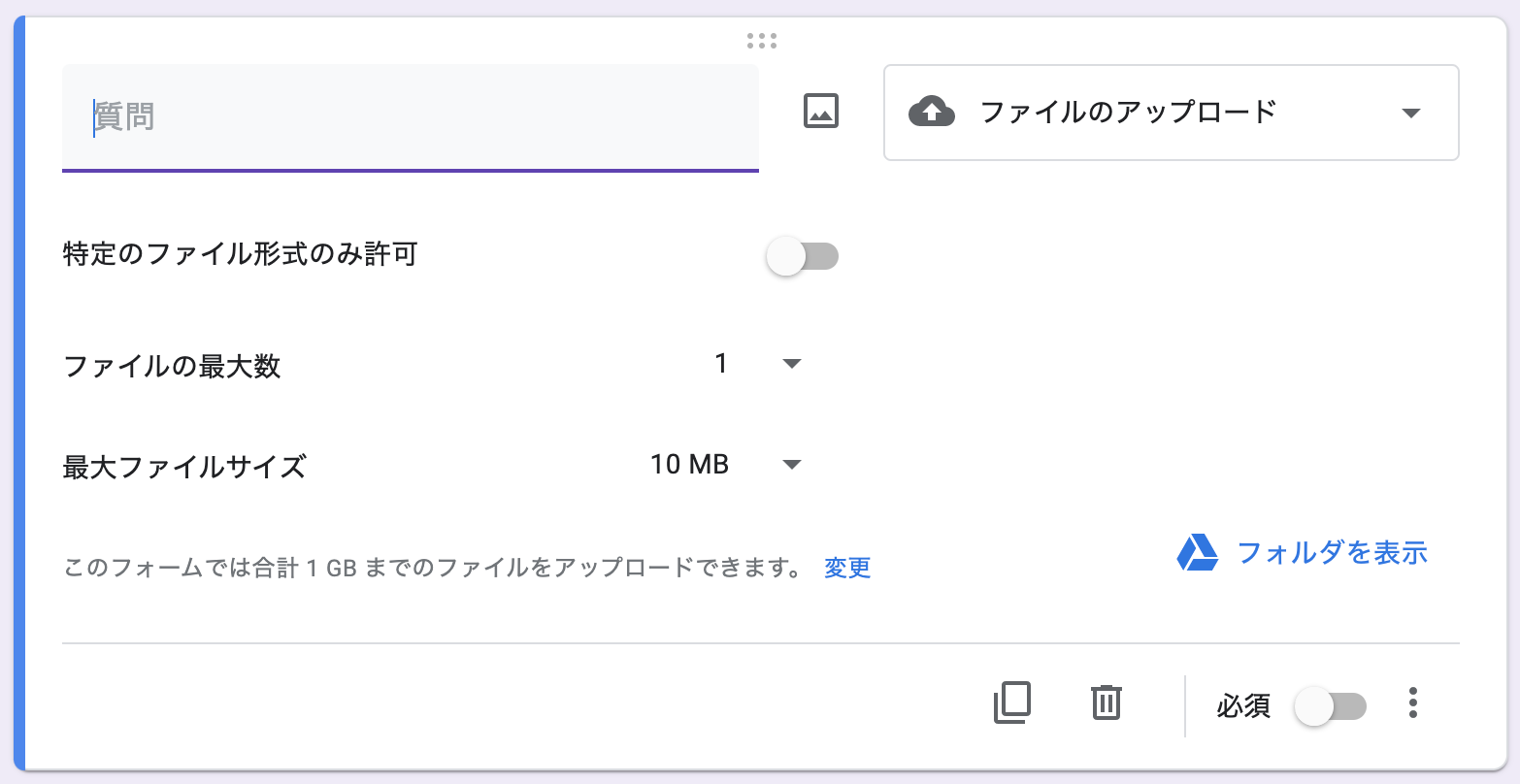 回答者へファイルアップロードをしてもらえます。設定では、ファイルの形式や最大数、最大ファイルサイズが選択できます。アップロードされたファイルはGoogleドライブに自動で作成されるフォルダへ収納されます。 なお、回答者はGoogleアカウントにログインする必要があります。 |
| 均等目盛 | 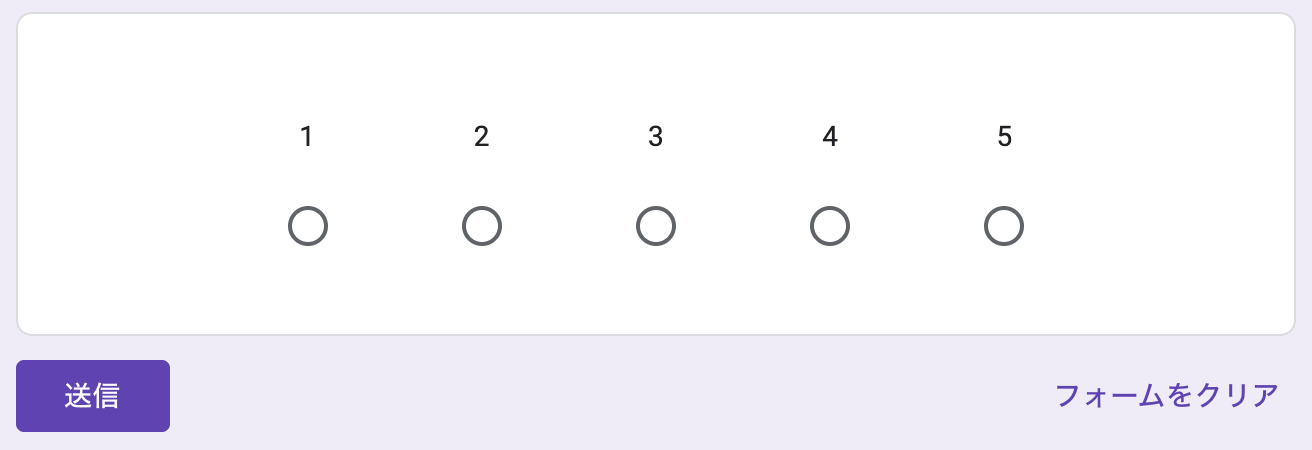 目盛を用いた設問形式です。満足度調査などに用いられます。 |
| 選択式(グリッド) | 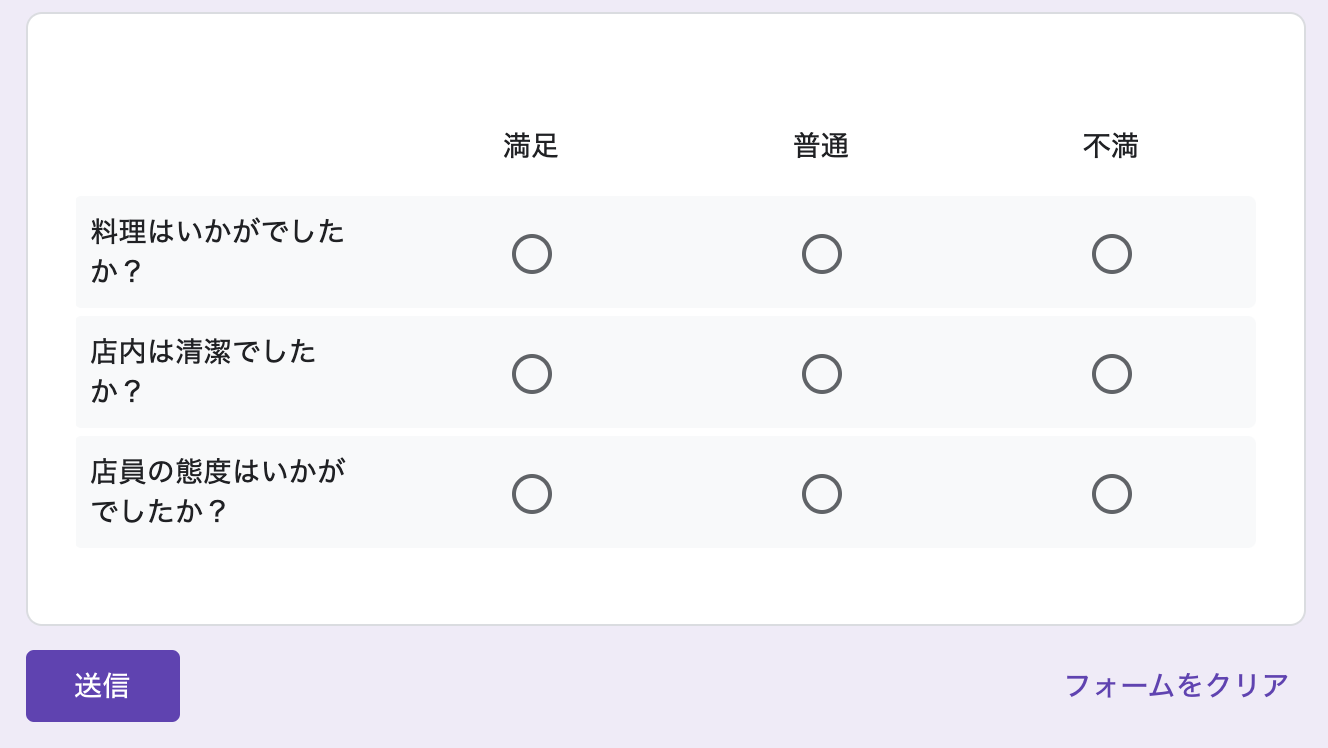 グリッドの選択式(ラジオボタン)設問形式です。行に小設問を設定できるので、より細かで柔軟な質問が作成できます。なお、列のラジオボタンは単一選択となります。 |
| チェックボックス(グリッド) | 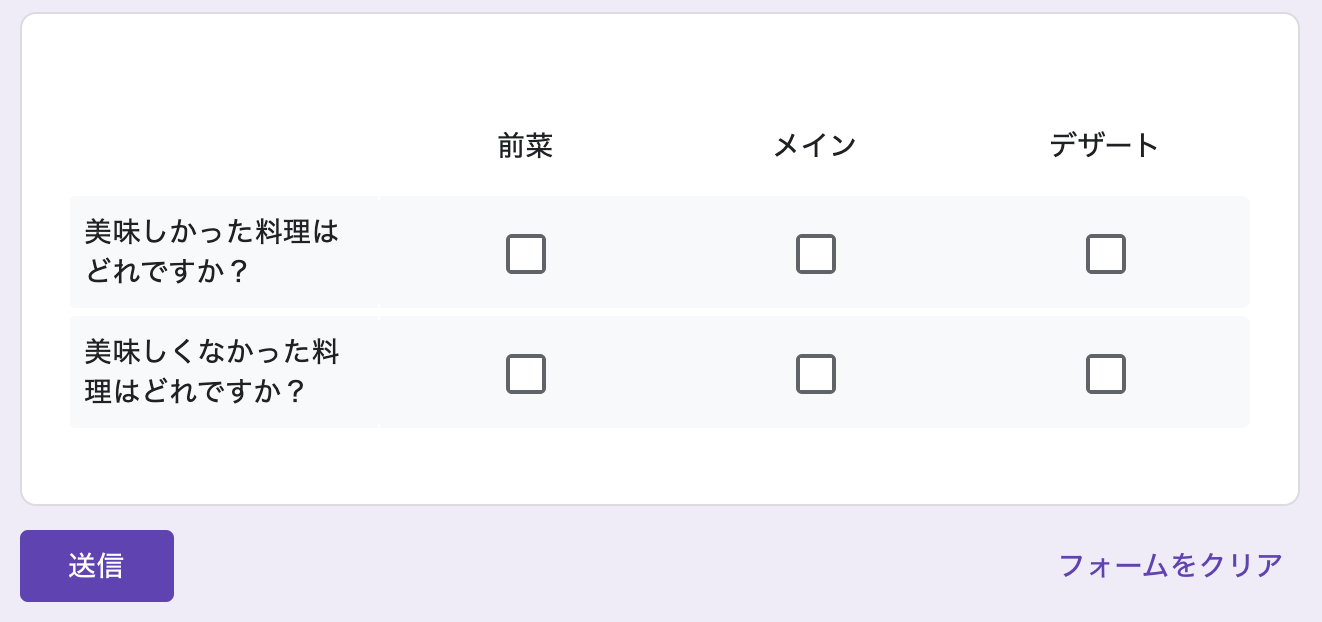 グリッドのチェックボックスです。列の回答は複数回答が可能です。 |
| 日付 | 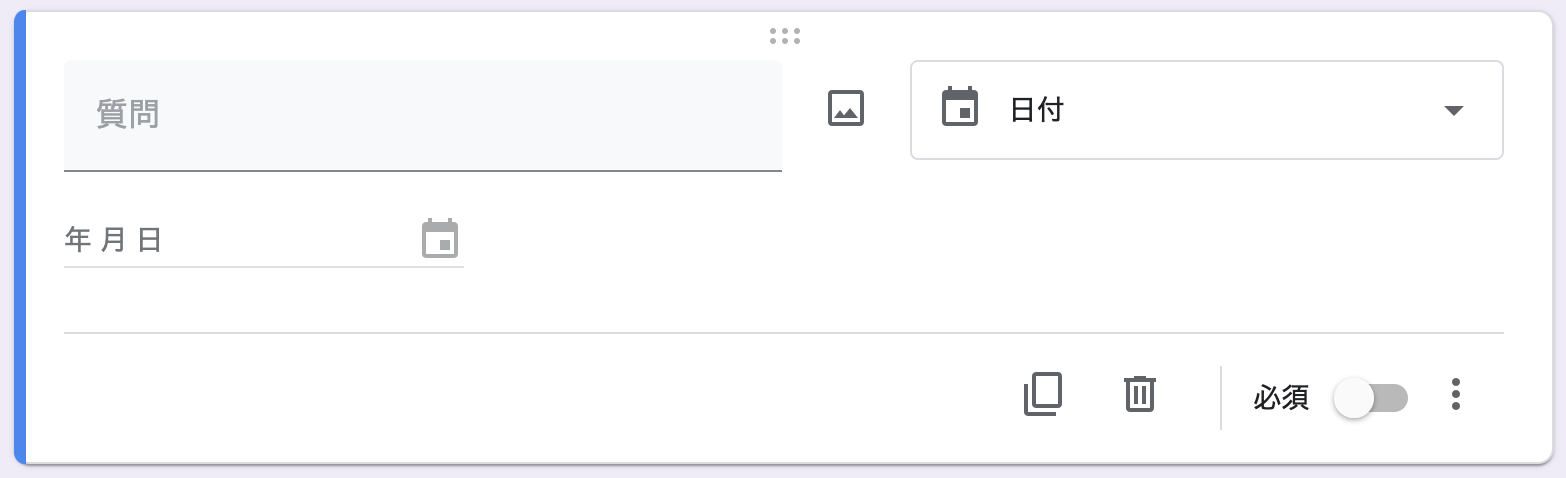 日付を選択してもらう設問形式です。 |
| 時刻 | 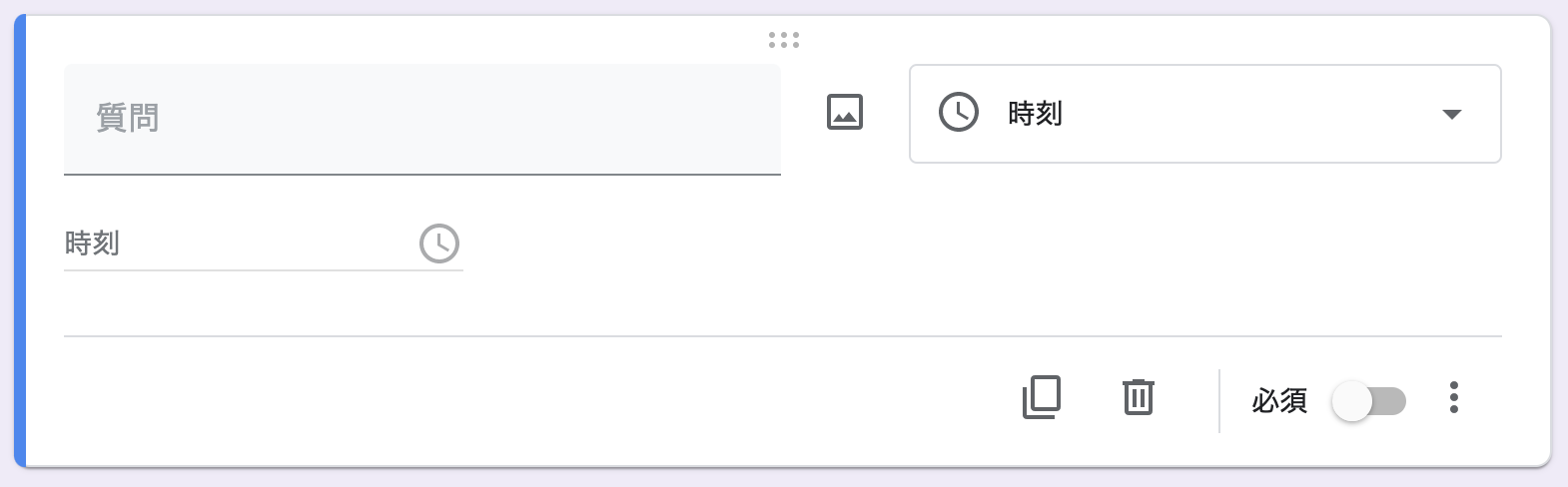 時刻を選択してもらう設問形式です。 |
Googleフォームを作る際の便利機能
Googleフォームを作る際には、以下の便利機能を使うことができます。目的に合わせて、ぜひ利用してみてください。
分岐条件
回答に応じた条件分岐を設定できます。特定の回答をした場合、その結果に応じて次の設問を表示できます。なお、条件分岐を設定するためには、「ラジオボタン」もしくは「プルボタン」の設問形式が必要です。その後、質問項目の右下にある三点リーダーの中から【回答に応じてセクションに移動】をクリックしてください。
複数選択個数制限
チェックボックスの設問形式では複数回答が可能です。そのままだと、すべてにチェックが入れられる状態となります。「最低2つ以上」や「最大で5つまで」といった条件を設けたい場合は、質問項目の右下にある三点リーダーの中から「回答の検証」をクリックし、【選択する最低個数】【選択する最多個数】【選択する個数】を選んで、数値を設定します。
コピー機能
設問項目の下部には、【コピーを作成】のアイコンがあります。同じような設問を複数作る場合に便利です。
共同編集者の追加
Googleフォームはスプレッドシートなどと同様に、共同編集が行えます。画面右上にある三点リーダーから【共同編集者を追加】を選び、共同編集者のメールアドレス(Googleアカウント)を入力すれば設定は完了です。
プレビュー
作成途中のフォームがどのように表示されるのかを確認できる、プレビュー機能が用意されています。プレビューで回答を送信すると、結果にも反映されます。
シンプルでありながらも細かな設定ができるGoogleフォームは、アンケート収集に最適なツールです。今回ご紹介した設定・編集方法を覚えて、魅力的なフォームを作成してください。