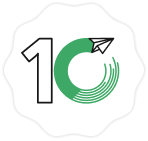目次
[非表示]みなさん、Gmailは利用されていますか? まだ使っていないという方は、実にもったいないことをしているかもしれません。GmailはGoogleが提供しているメールサービスですが、Eメールを快適に使いこなすための、あらゆる機能が実装されています。今回は、そのGmailの使い方について説明しますので、ぜひこの機会に使ってみてください。
Gmailとは
Gmailは、検索エンジン大手のGoogleが提供しているクラウド型のメールサービスです。無料で利用できるので全世界で幅広いユーザーが利用しており、その規模は世界最大とも言われています。
クラウド型であり、なおかつ大容量のメールボックスが提供されます。従って、大量のメールを保管し、PCやスマホなど複数の機器からメールを見ることができます。例えば、外出先にて、受信したメールをスマホでざっと読んだあと、帰宅後にじっくりPCで返信を書く、といったこともできます。 この他にも、Gmailにはたくさんの便利な機能が用意されています。スマホもPCも使いこなす現代人にとっては、うってつけのサービスと言えるので、ぜひ使い方をマスターしましょう。
使用にあたって必要なもの
Gmailを使用する際には、
- Webブラウザがインストールされたパソコン、またはスマホ
- インターネット回線
- Googleアカウント
が必要です。
Googleアカウントを利用するには、SMS(ショートメッセージサービス)の利用できる携帯電話またはスマホがあったほうが望ましいです。二段階認証というセキュリティに配慮されたログイン方式にスマホが必要となるからです。
Googleアカウントの取得方法
Googleにアクセスして、右上の「ログイン」を押し、次の画面で「アカウントの作成」を押します。
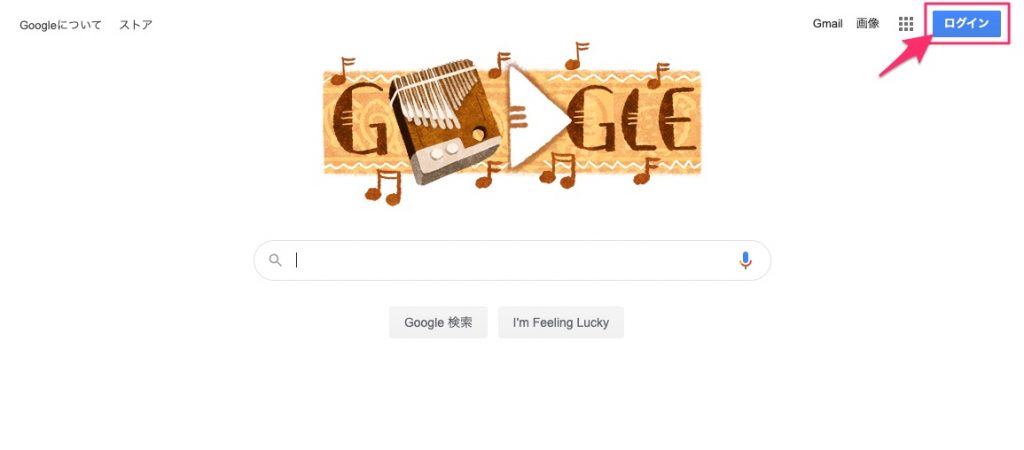
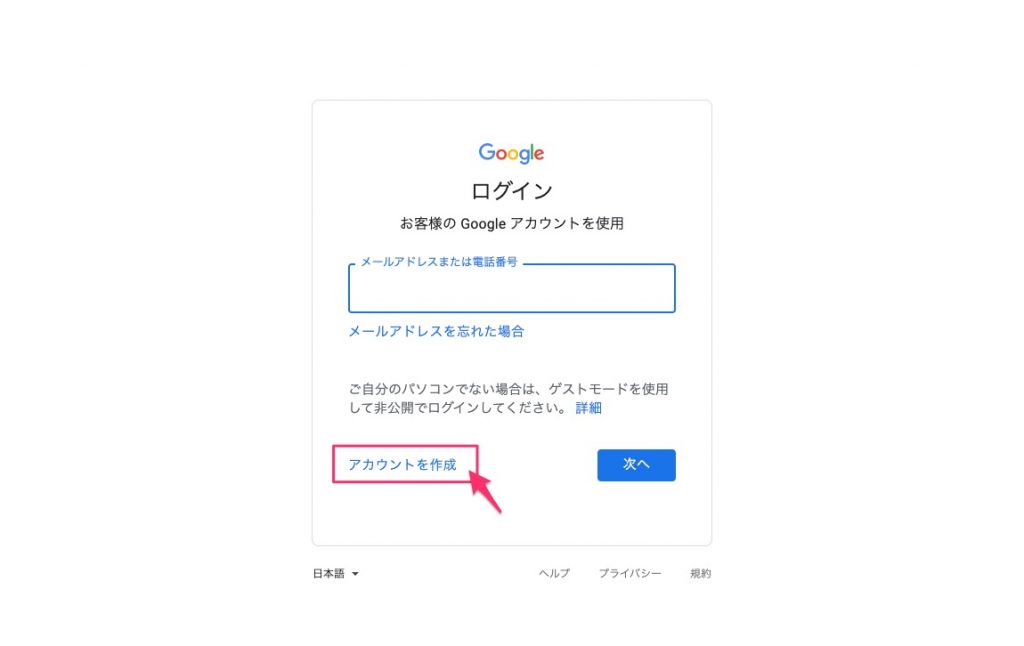
Googleアカウント作成という画面になりますので、必要事項を入力します。
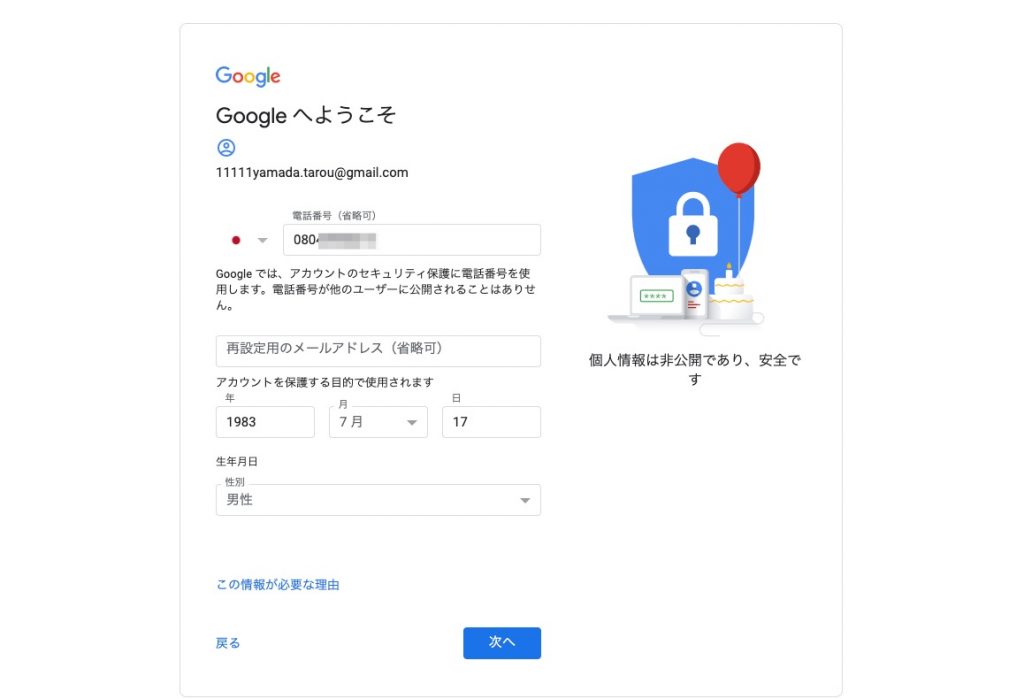
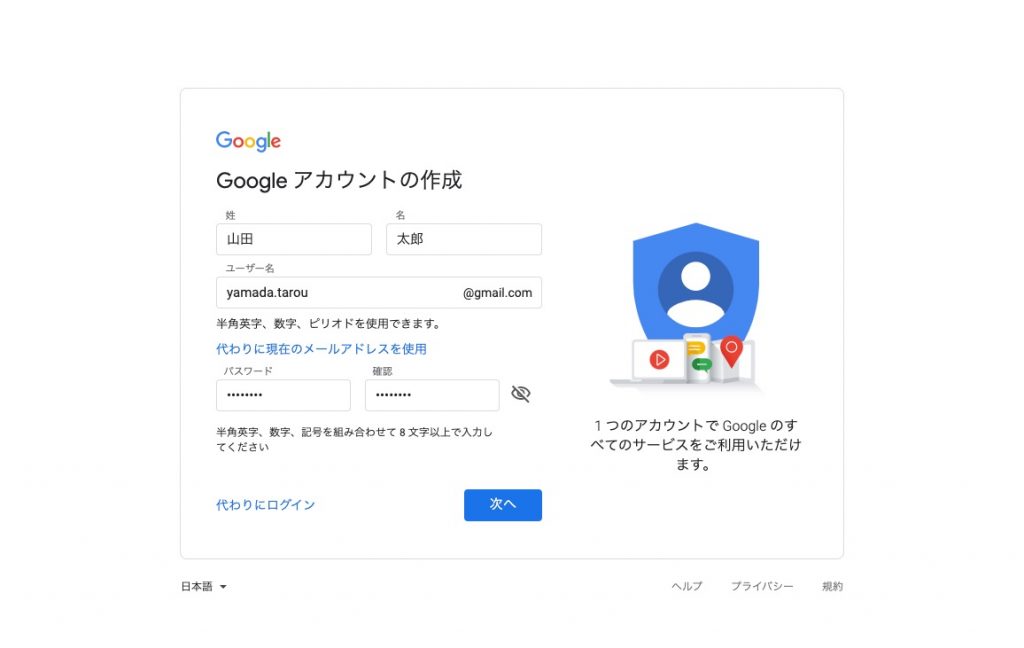
この次の画面では、入力した電話番号に認証コードを送る画面となります(後で設定することもできます)。その次の画面では、Googleアカウントの使用許諾確認の画面になります。内容を確認し、問題なければこれでGoogleアカウントの作成手順は終了となります。
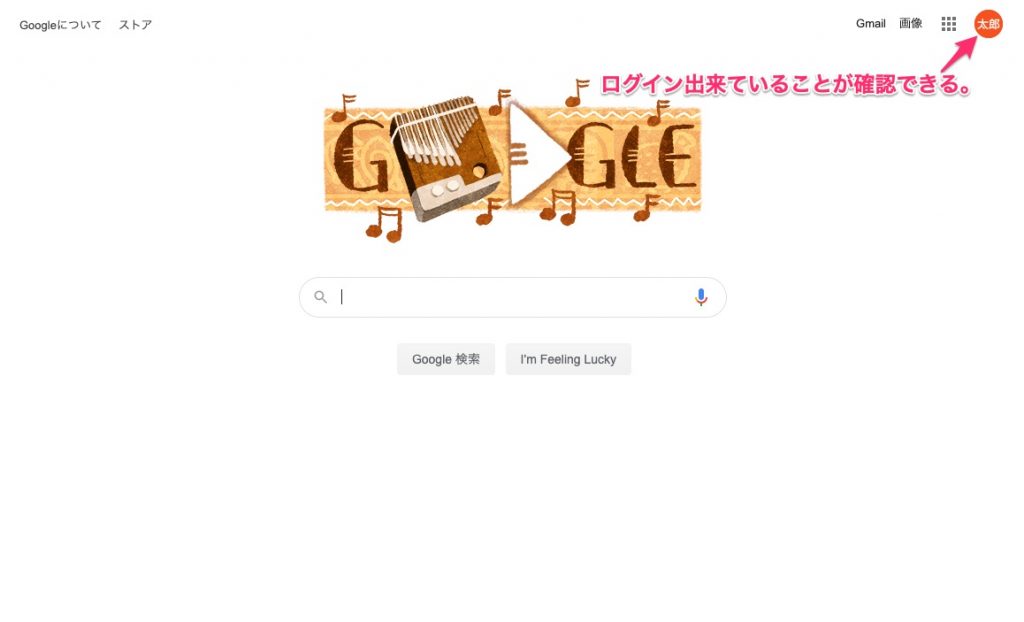
Gmailの基本的な使い方
ログイン
Gmailを利用するには、Gmailにアクセスします。この段階でGoogleアカウントにログインしていなければ、ログインを促す画面になるので、取得済みのIDとパスワードを入力してログインします。
スマホでの利用の場合
スマホでGmailを利用するには、Gmailアプリが便利です。iOSならAppStore、AndroidならGoogle Playからダウンロードしてインストールしてください。
メールの作成・送信方法(PCの場合)
メールの作成・送信には、まずGmailにログインした後の画面で、左上にある「+作成」ボタンを押します。
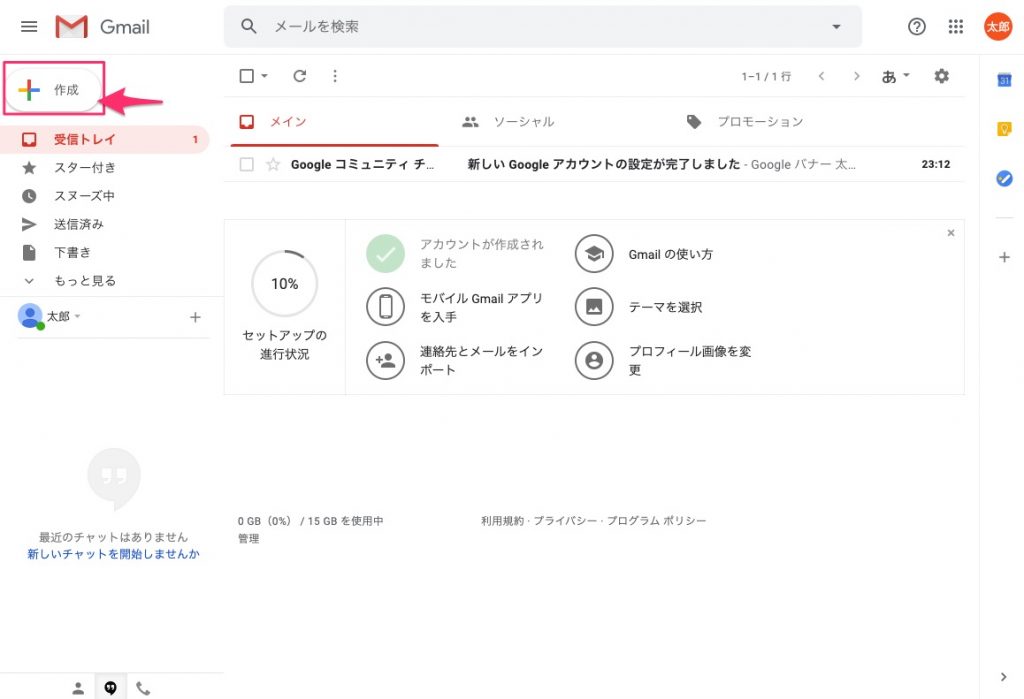
すると、画面右下に、新規メールを作成する画面がポップアップします。そこにカーソルを合わせてメール本文を入力します。
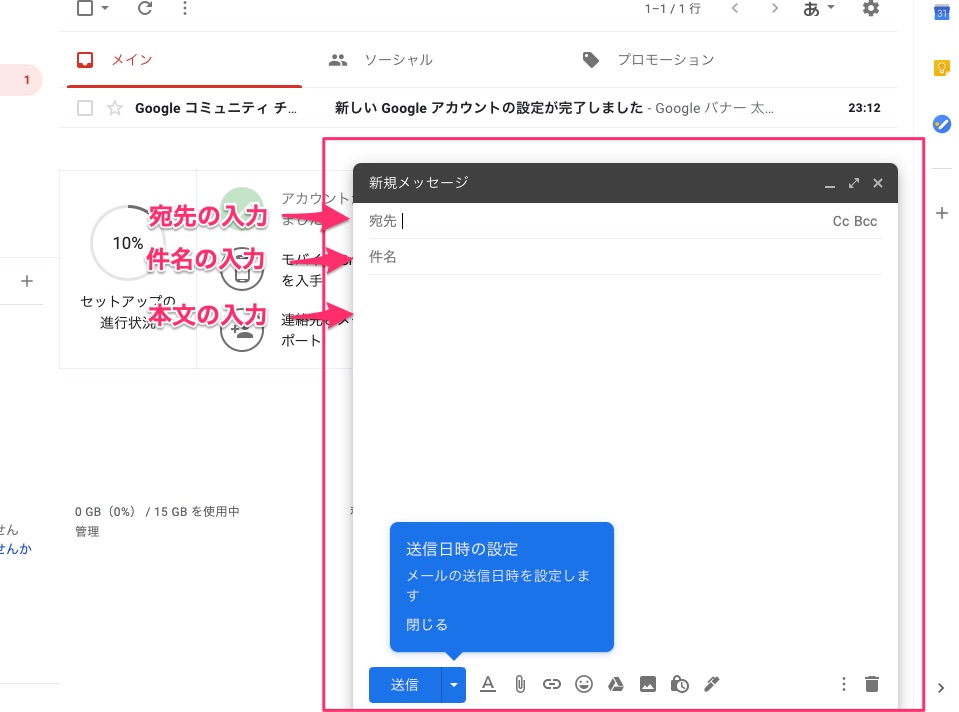
メールを書き終わったら、左下の「送信」ボタンを押して送信します。
メールの作成・送信方法(スマホの場合:Gmailアプリ)
メール一覧画面右下にある「+」ボタンを押すと、新規メール作成画面が立ち上がります。
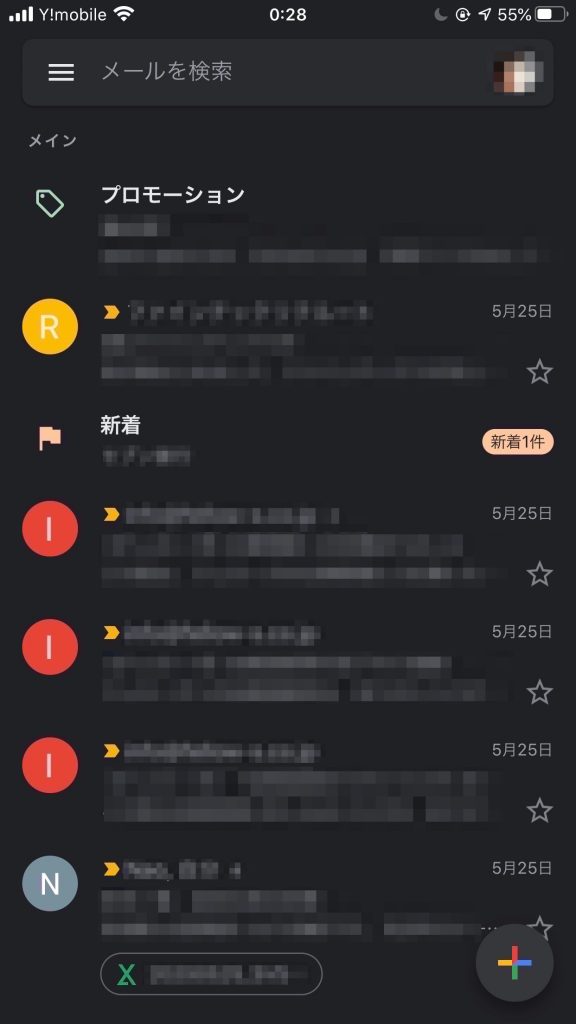
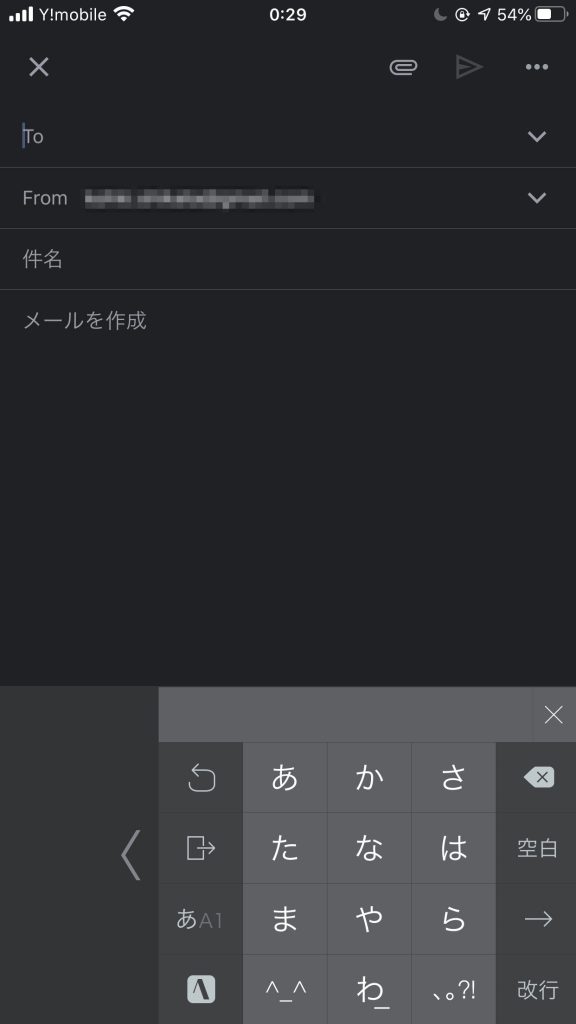
画像の添付方法(PCの場合)
MacならFinder、Windowsならエクスプローラから、画像ファイルを新規メール執筆画面に直接ドラッグ&ドロップすることによって、画像を添付することができます。
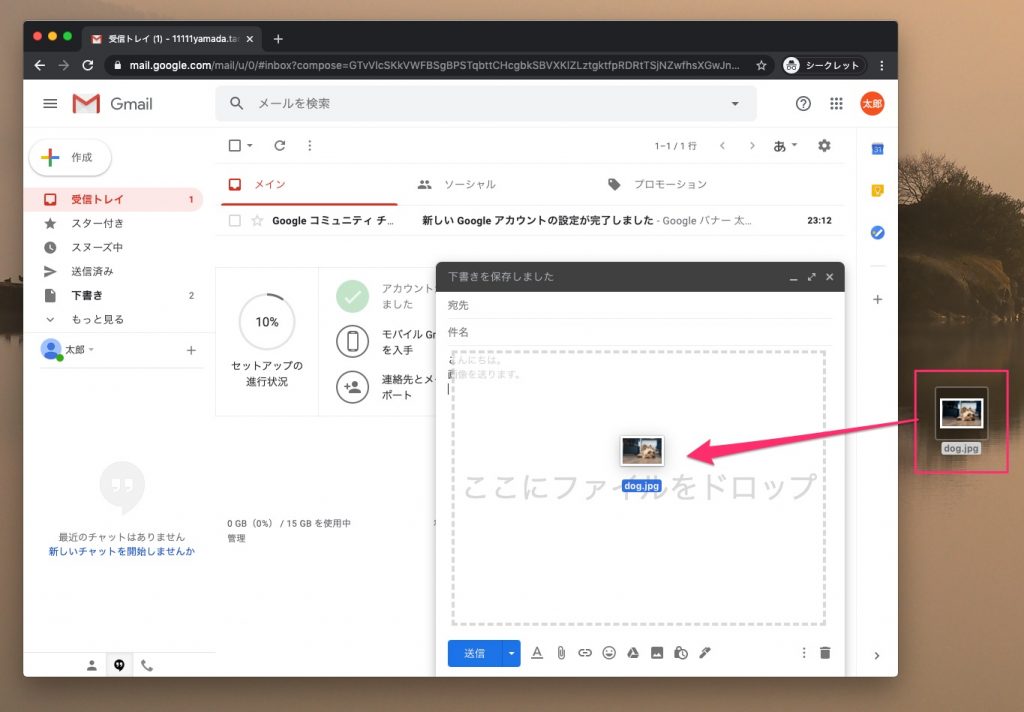
画像の添付方法(スマホの場合:Gmailアプリ)
新規メール作成画面の右上「クリップ」のアイコンをタップすることで、添付ファイルを追加できます。
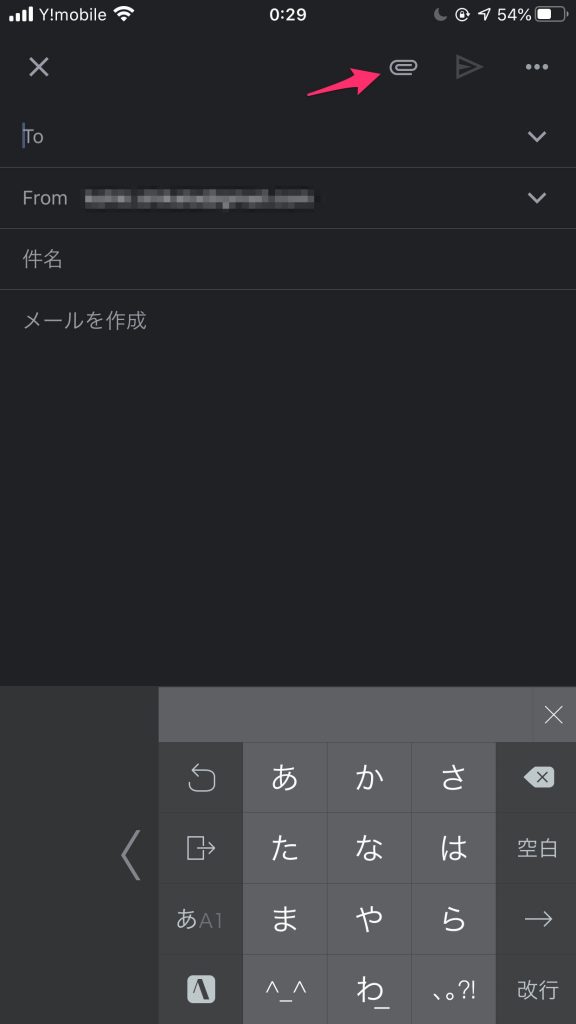
メールの受信方法(PCの場合)
Gmailでは、メールの受信は自動的に行われ、受信箱に自動的に保存されます。通信環境が不安定なために受信が止まっているような場合は、リロードボタンを押すことによって、手動で強制的に受信させることもできます。
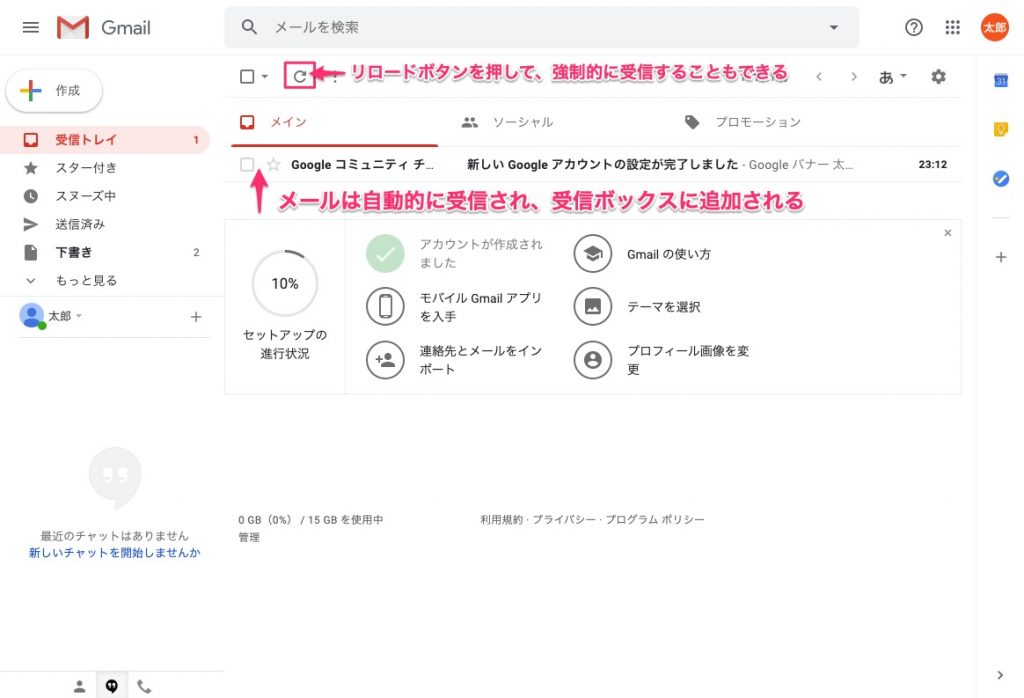
メールの受信方法(スマホの場合:Gmailアプリ)
スマホの場合、Gmailアプリをインストールしていれば、メールを受信したタイミングで通知センターに通知が表示されるようになります。
メールの閲覧(PCの場合)
受信ボックスで、受信したメールのタイトルをクリックすれば、メール本文を閲覧することができます。下図は、メール本文の画面です。
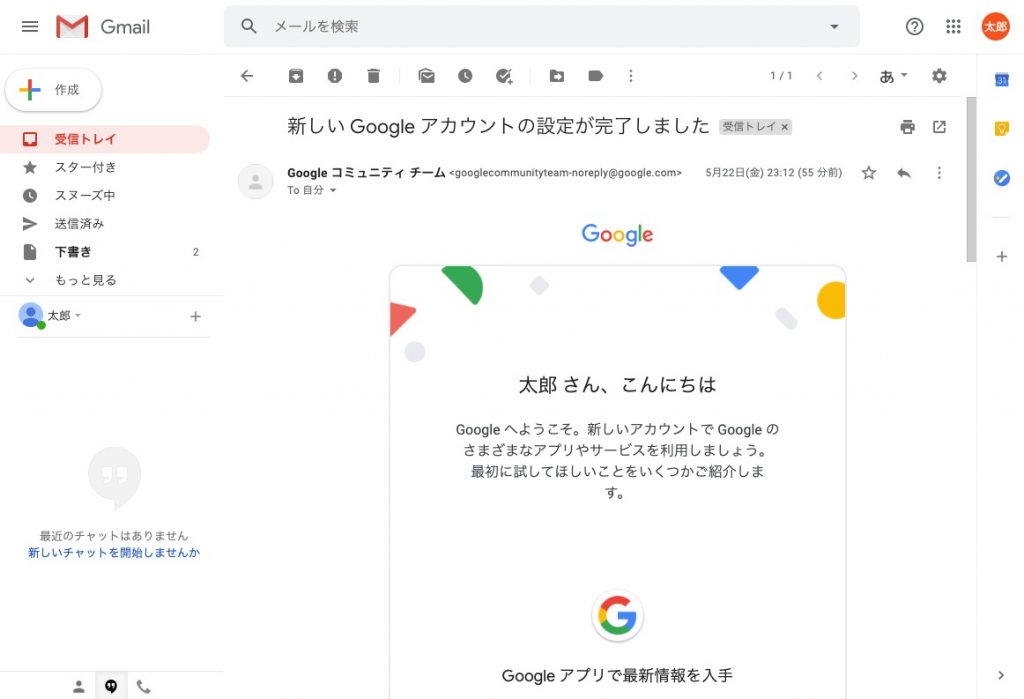
メールの閲覧(スマホの場合:Gmailアプリ)
メール一覧画面にて、読みたいメールをタップすれば、メール本文の画面になります。
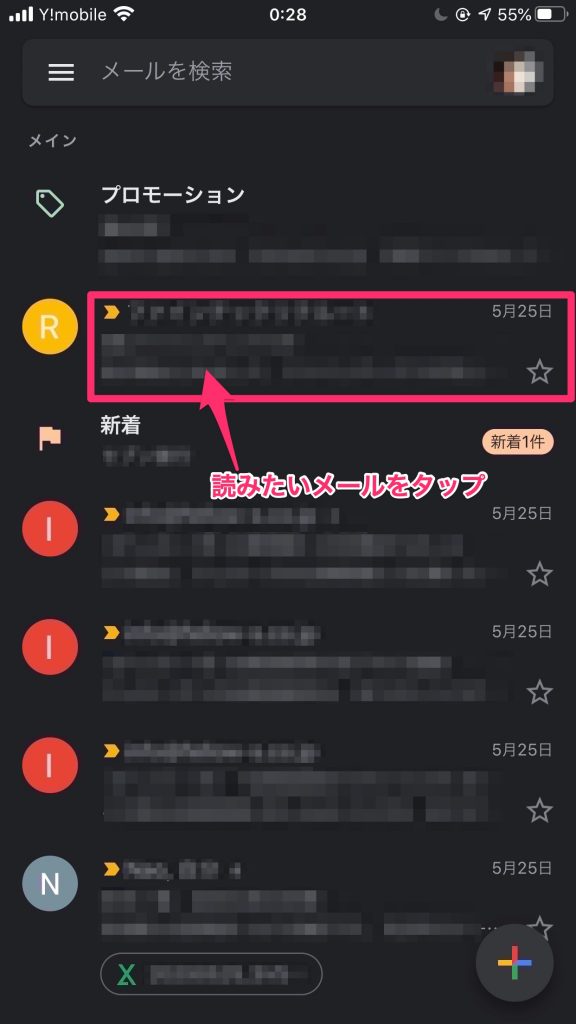
メールの返信(PCの場合)
受信したメールに返信するには、メール本文の画面で右上にある左向き矢印ボタンを押します。
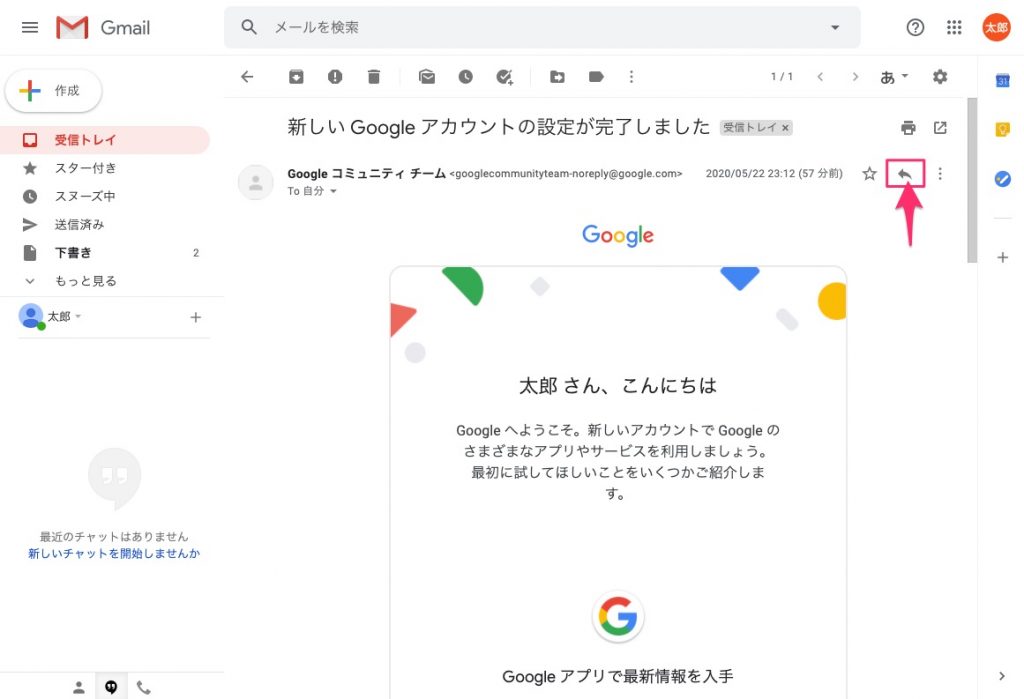
すると、画面下部に返信欄が出てくるので、そこに返信の本文を入力します。
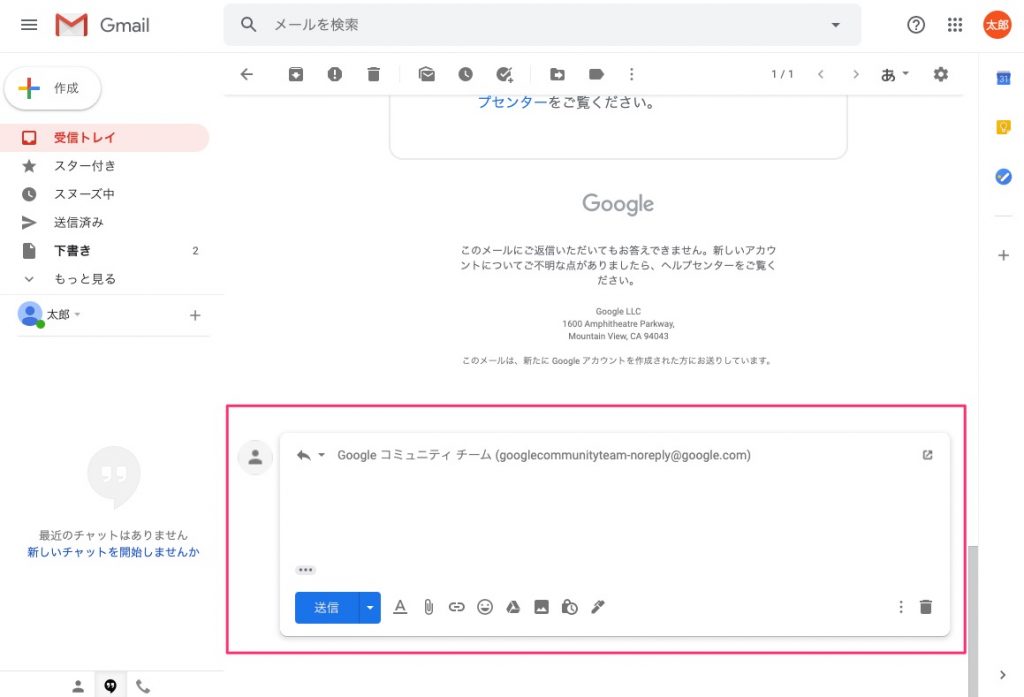
メールの返信(スマホの場合:Gmailアプリ)
メールの本文画面、上部右側にある「左向き矢印」のアイコンをタップすると、返信画面になります。
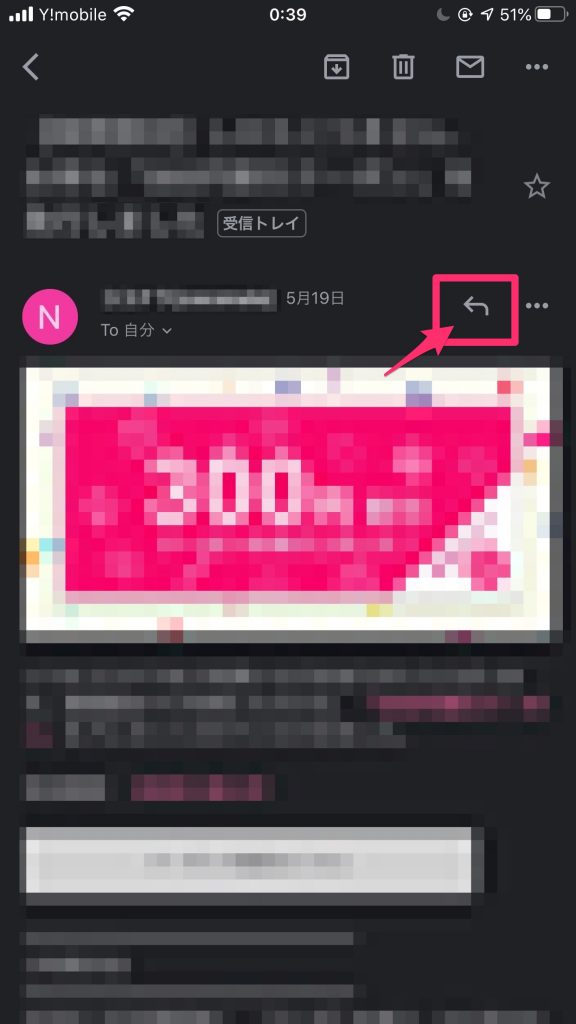
メールの削除(PCの場合)
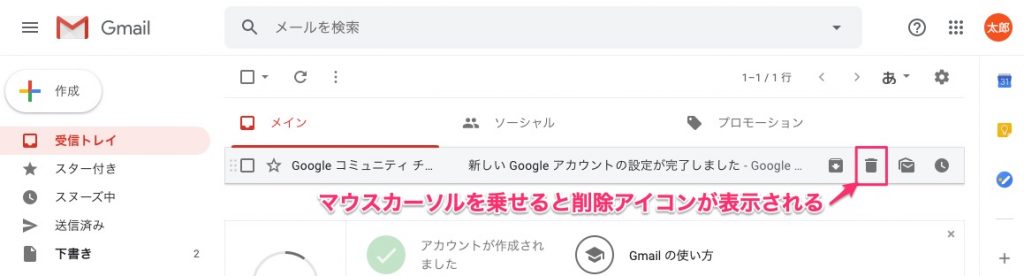
受信したメールや、下書き・送信済みのメールを消したい場合は、メール一覧画面にてメールタイトルにマウスカーソルを乗せるとメールを操作するアイコンが現れます。左から2つめのゴミ箱アイコンを押すと、メールはゴミ箱に移動されます。この段階ではまだメールは削除されておらず、30日後に自動的に削除されますが、ゴミ箱を空にすることによって完全に削除することもできます。
メールの削除(スマホの場合:Gmailアプリ)
メール詳細画面で、画面右上にある「ゴミ箱」のアイコンをタップすると、ゴミ箱に移動されます。
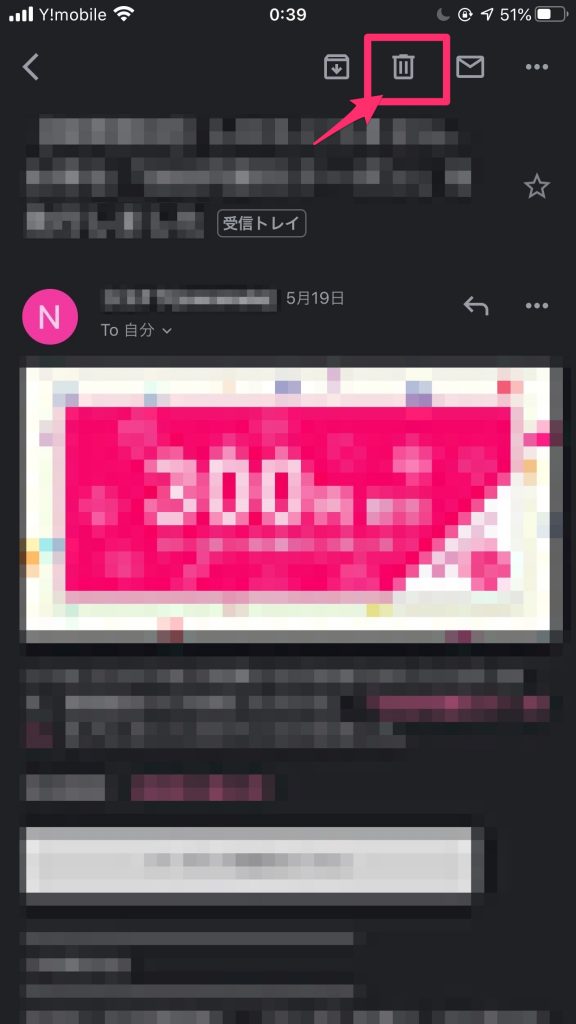
メールの検索(PCの場合)
メールがたまってくると、過去のメールを探し出すのが大変になります。ひとつひとつ開いて調べていくよりも、検索したほうが早く見つけ出せることも多いです。GmailはGoogleの検索エンジンを使っているので、目的のメールを確実に探し出すことができます。
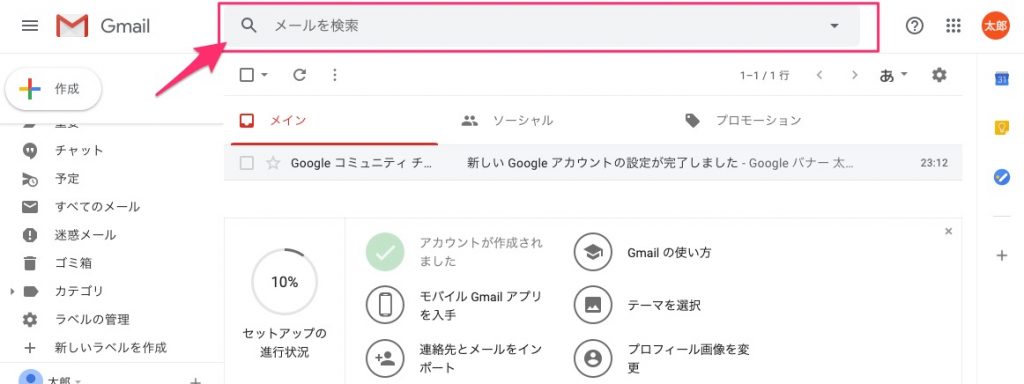
メール一覧画面上部に「メールを検索」というフィールドがあるので、そこにキーワードやテキストを入力すれば、それにマッチしたメールの検索結果が表示されます。
メールの検索(スマホの場合:Gmailアプリ)
メール一覧画面の上部に検索窓があるので、そこをタップすれば検索ワードを入力することができます。
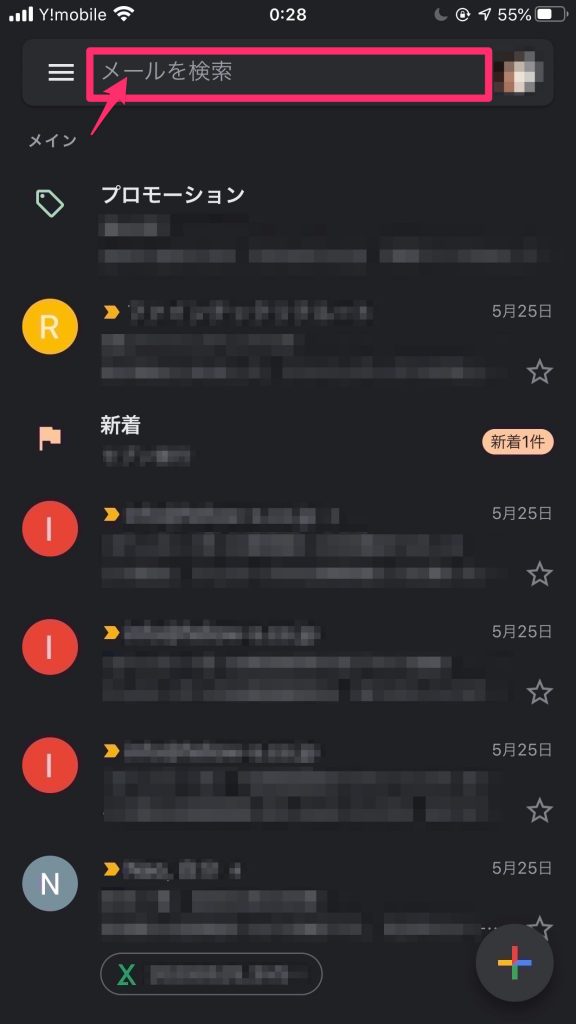
Gmailの便利な機能
スター
スターとは、メールに印をつけておく機能です。あとでもう一度見たいメールや、後ほど返信したいメールなどにつけておくと便利です。メール一覧画面の送信者名の左側に☆のアイコンがあります。これをクリックすると、画面左のメールボックス一覧にある「スター付き」メールボックスにメールが表示されるようになります。
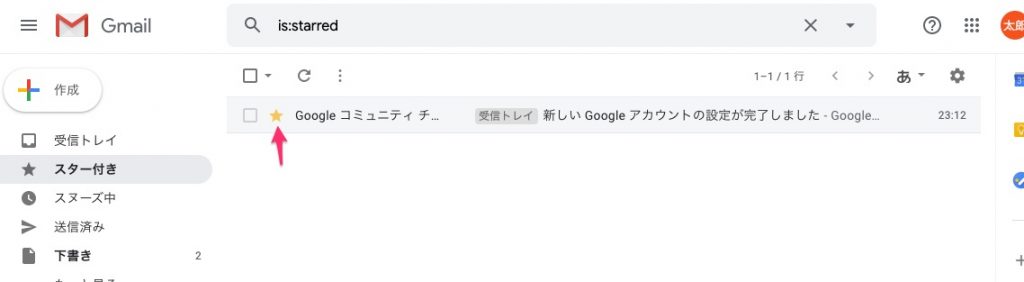
アーカイブ
Gmailは初期段階で15GBもの保存領域があります(ただし、Google Driveなどと共用の保存領域です)。従って、テキストが中心のメールであれば、何百万通ものメールを保存することもできます。Gmailユーザーの多くは受け取ったメールを破棄することなく、保存し続ける人が多いです。
とはいえ、大量のメールが受信ボックスにあると新着メールがわかりづらくなったりします。そこで、メールを削除せずにいったん受信ボックスから移動させる機能として「アーカイブ」という機能があります。
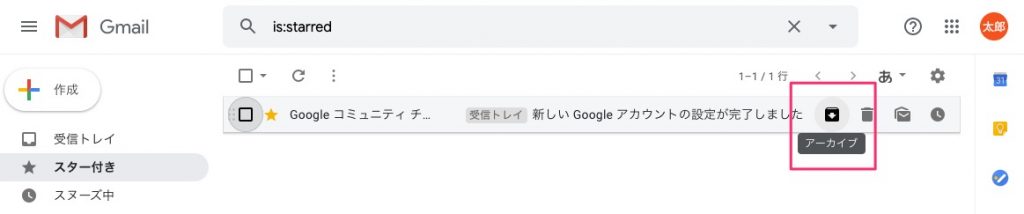
アーカイブするには、メールタイトルにマウスカーソルを乗せた時に現れる4つのアイコンのうち、一番左にある「箱に下向きの矢印」がついたアイコンをクリックします。
アーカイブされたメールを見るには、検索するか、画面左にあるメールボックス一覧のうち、「すべてのメール」の中で見ることができます。(「すべてのメール」が表示されていない場合は、「もっと見る」をクリックすることによって表示されます)
署名
ビジネスメールでは欠かせないのが署名です。Gmailではどのように設定するのでしょうか? Gmailでは、設定メニューから行います。設定メニューは、画面右上の「歯車」のアイコンをクリックし、プルダウンメニューの中から「設定」をクリックします。
設定画面の「全般」メニューの中をスクロールすると、下のほうに署名を設定する項目があり、そこで署名を作成して保存します。
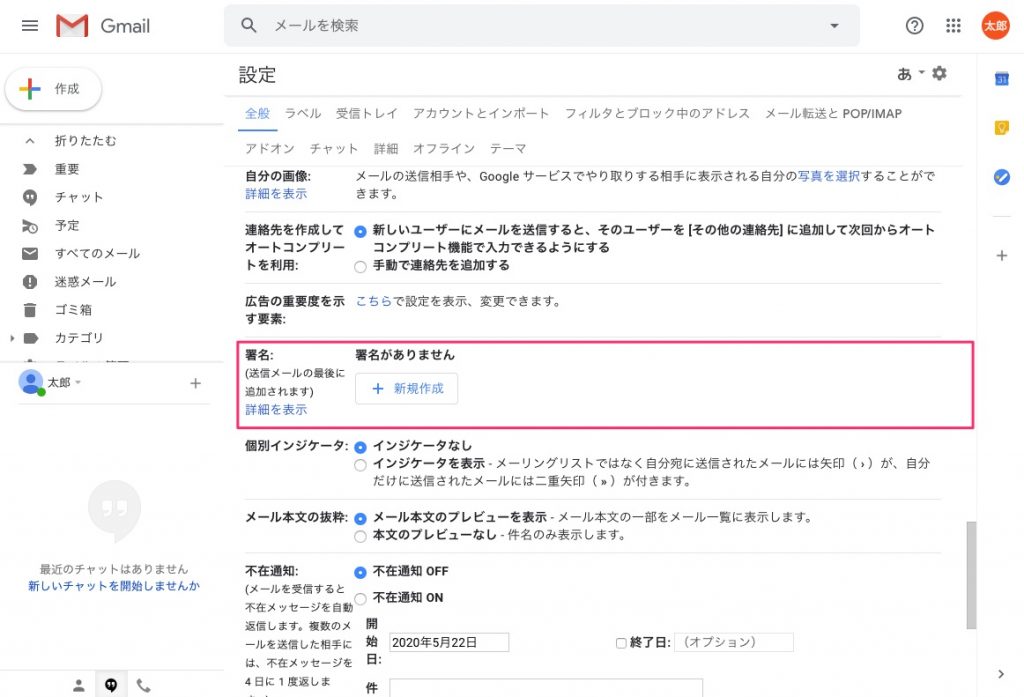
なお、Gmailでは署名を複数設定することが出来、送信するメールによって署名を使い分けることもできます。
別アドレスへの転送
Gmailに届いたメールを、別のメールアドレスへ転送することもできます。この機能は設定画面の「メール転送とPOP/IMAP」メニューから設定することができます。
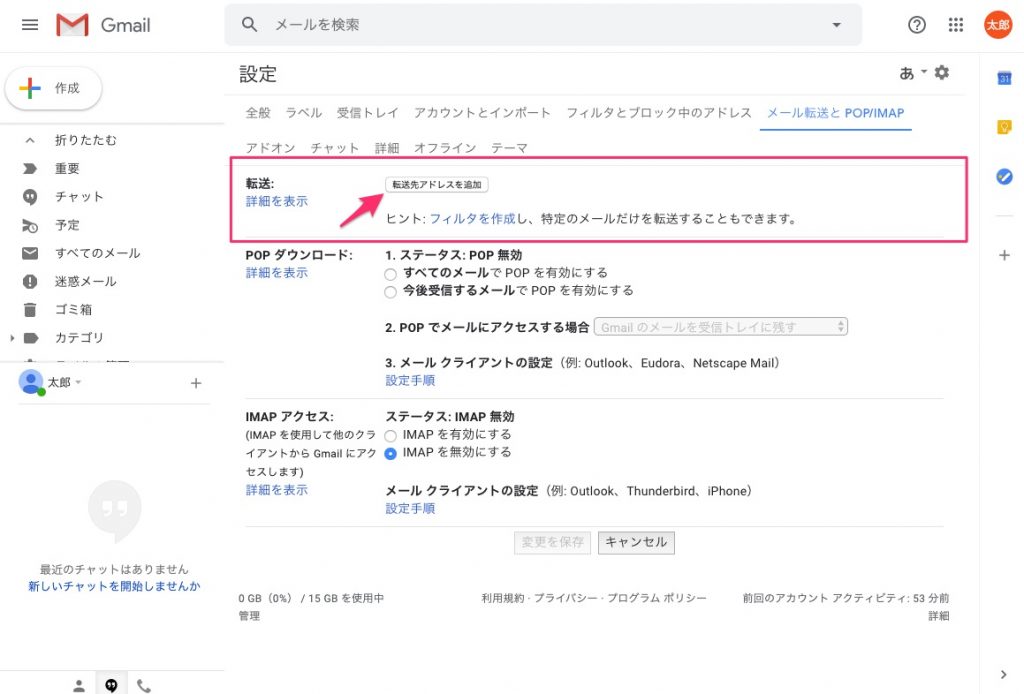
送信時刻指定
メールを夜遅くに書いたものの、送信するのは朝一番にしたい、という時があったりします。でも、朝早起きして送信するのも面倒です。そういう場合、Gmailには送信時間指定機能があるので、それを使いましょう。メールの送信時刻を予約することができます。
メール執筆画面で、送信ボタンの横に下向き三角ボタンがあります。それをクリックすると、送信時刻指定ができます。
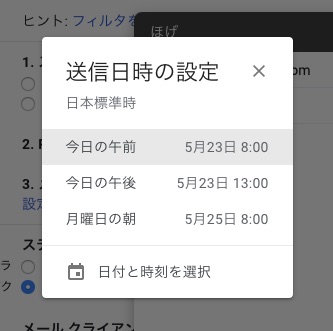
あらかじめ候補が出る他、自分で時刻を指定したい時は「日付と時刻を選択」を押して任意に設定することもできます。
こんな時はどうする?
メールが届かない
時として「メールを送ったよ!」と送信先から連絡をもらっても、受信ボックスにメールが届いていない場合があります。原因は色々と考えられますが、Gmailの場合に考えられる原因のひとつが「迷惑メール」に振り分けられてしまっているということです。
Gmailには強力な「迷惑メールフィルタ機能」が搭載されていて、見知らぬ送信先からのメールの場合「迷惑メールフォルダ」に振り分けられてしまう可能性があります。
特定の送信先からのメールを「迷惑メール」として振り分けられないようにするには、以下のように操作します。
- 「迷惑メールフォルダ」を開きます(画面左のメールボックス一覧に表示されてない場合には「もっと見る」をクリックして展開した中にあります)
- 迷惑メールとして処理したくないメールのタイトルを右クリック
- プルダウンメニューから「迷惑メールでない」をクリック
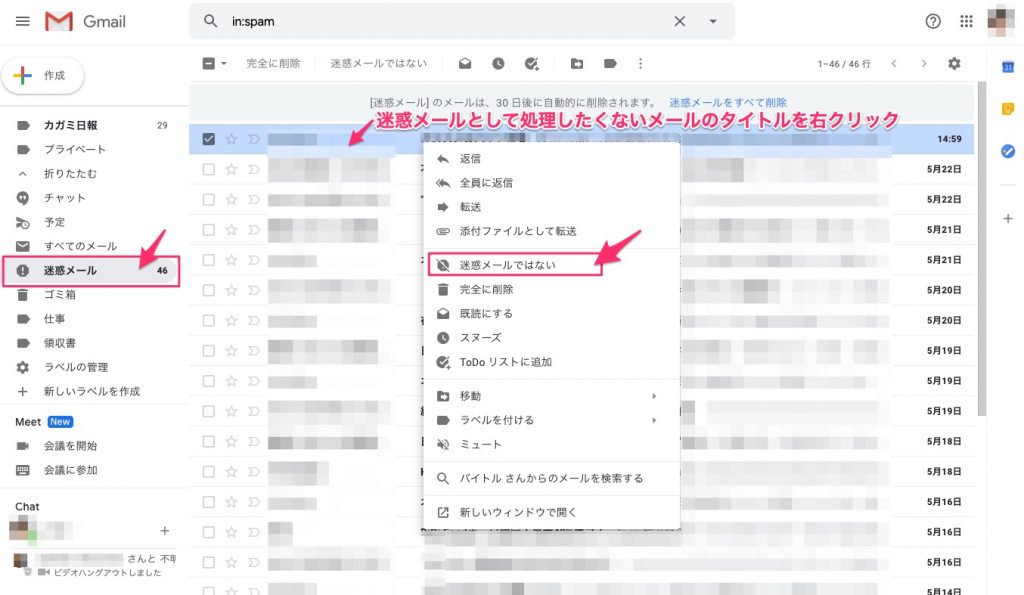
迷惑メールの対応
逆に、不必要なメール、つまり迷惑メールが受信ボックスに入ってきた場合はどうすればいいのでしょうか?
その場合は、受信ボックス画面にて、以下のように行います。
- 迷惑メールとして登録したいメールのチェックボックスにチェックを入れる
- 画面上部のアイコンが並んでいるもののうち、左から3つ目「!マークのついたアイコン」をクリック
以上のようにすることで、特定の送信先から送付されるメールを迷惑メールとして自動的に振り分けることができます。
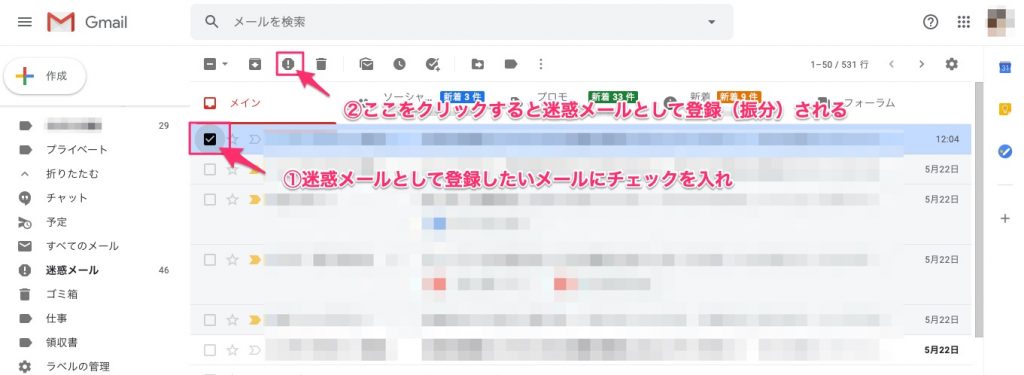
ログインできない
Gmailのログインは、Googleアカウントへのログインと同義です。Googleアカウントへログインできない場合は、Googleのヘルプページを参考にしてください。
アカウント削除
Gmailのアカウント削除は、Googleアカウントの削除と同義です。Googleアカウントの削除については、Googleのヘルプページを参考にしてください。
アドレスを変更したい
@gmail.comで終わるGmailアドレスの場合、アドレスを変更することはできません。また、Gsuite でGmailを利用していて、独自ドメインで運用されている場合は、システム担当者に問い合わせが必要です。こちらもGoogleのヘルプページを参照ください。
まとめ
以上のように、Gmailはとても便利な無料メールソフトです。迷惑メールの自動振り分けひとつをとっても、ユーザーの相当なストレスを解消してくれます。
Gmailにはこの他にもたくさん有用な機能が用意されています。まずはGmailでメールの送受信を行い、その使い勝手の良さを体感してみてはいかがでしょうか。
おすすめ記事