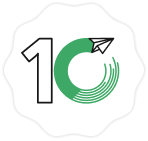目次
[非表示]Googleフォームをご存知ですか? GoogleフォームはGoogleが提供するフォーム入力サービスのことです。Googleフォームを使えば、インターネット上でのアンケートや、ホームページのお問い合わせフォームなどが簡単に作れます。
この記事では、Googleフォームの使い方について説明します。入力フォームを作る必要が出来たら、ぜひGoogleフォームでトライしてみてください。
Googleフォームとは
Googleフォームは、Googleが提供するGoogle Driveサービスに含まれるフォーム入力サービスです。Googleアカウントを持っている人であれば、誰でも無料で利用することができます。
Googleフォームのメリット・デメリット
Googleフォームを使うメリットとしては、以下のようなことが挙げられます。
- 無料で使える
- フォームを作るためにプログラミングを覚える必要がない
- 作ったフォームを共有したり、サイトに埋め込んだりできる
- URLでフォームを共有できるので、メールやSNSで共有しやすい
一方、Googleフォームを使うデメリットはあるのでしょうか? 考えられるものとしては以下のようなことが挙げられます。
- 送信確認画面が表示できない
- フォームのデザインが限られている
- 自前でバリデーション(フォーム入力内容のチェック)が用意できない
必ずしも致命的な欠点とは言えません。とりあえずフォームを作成してすぐにでも使いたいというときには大変便利です。
Googleフォームの使い方
Googleアカウントの作成
Googleフォームを使用するには、Googleアカウントが必要です。Googleにアクセスして、右上の「ログイン」を押し、次の画面で「アカウントの作成」を押します。
Googleアカウント作成という画面になりますので、必要事項を入力します。
この次の画面では、入力した電話番号に認証コードを送る画面となります(後で設定することもできます)。その次の画面ではGoogleアカウントの使用許諾確認の画面になります。内容を確認し、問題なければこれでGoogleアカウントの作成手順は終了となります。
フォームを作成する
フォームを作成するには、まずGoogleドライブにアクセスします。画面左上の「+新規」ボタンをクリックし、「その他」→「Googleフォーム」を選びます。
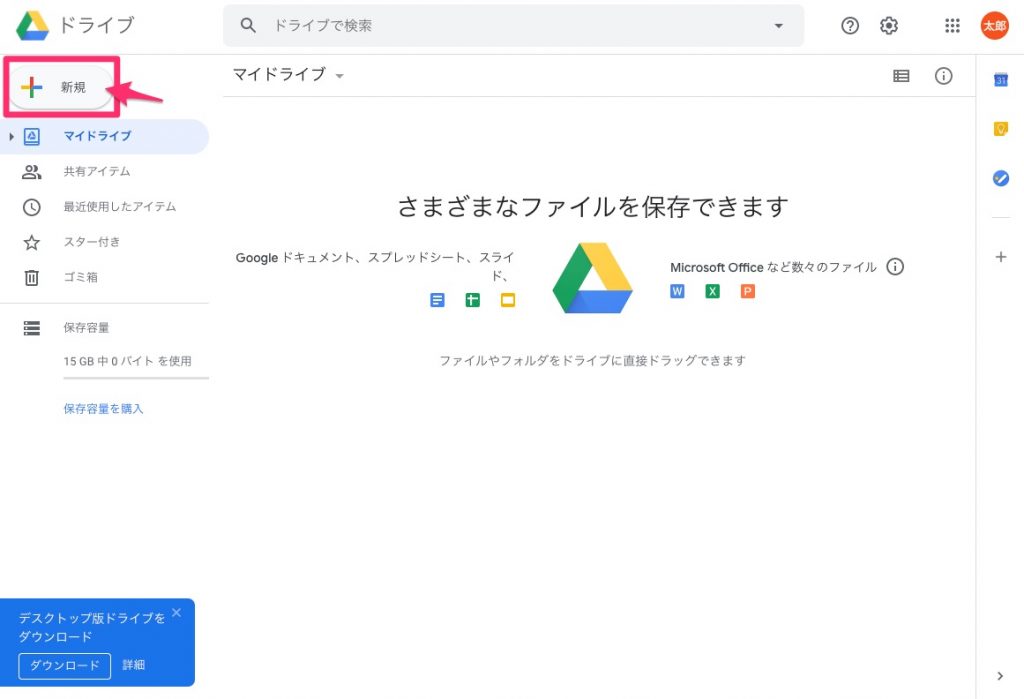
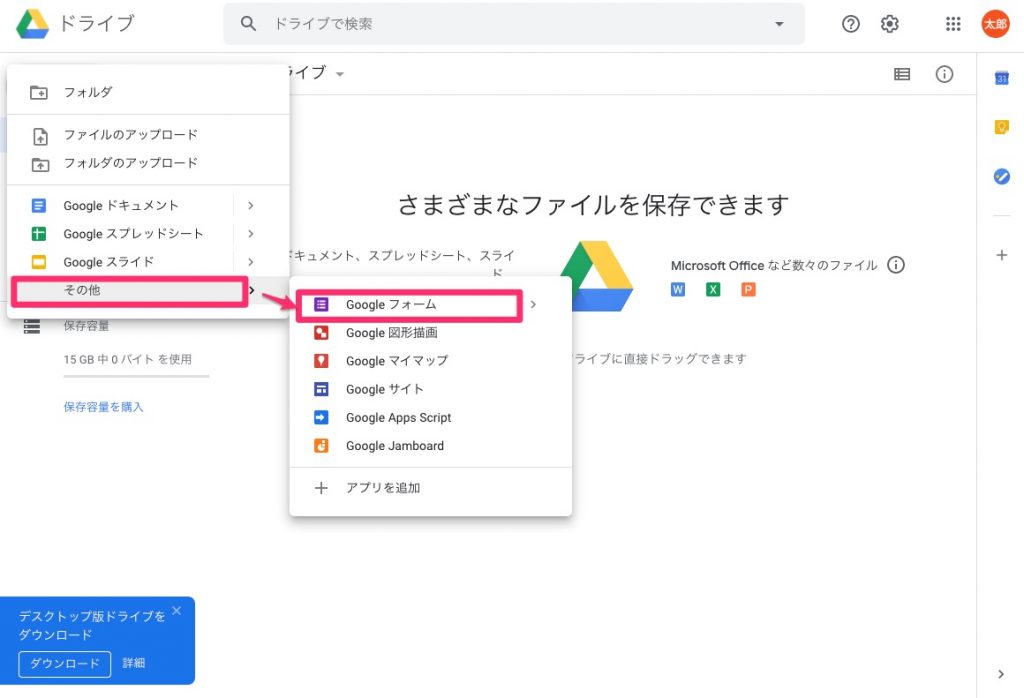
すると次の画面が表示されます。この画面上で設問や回答の選択肢など、フォームの詳細を決めて行きます。
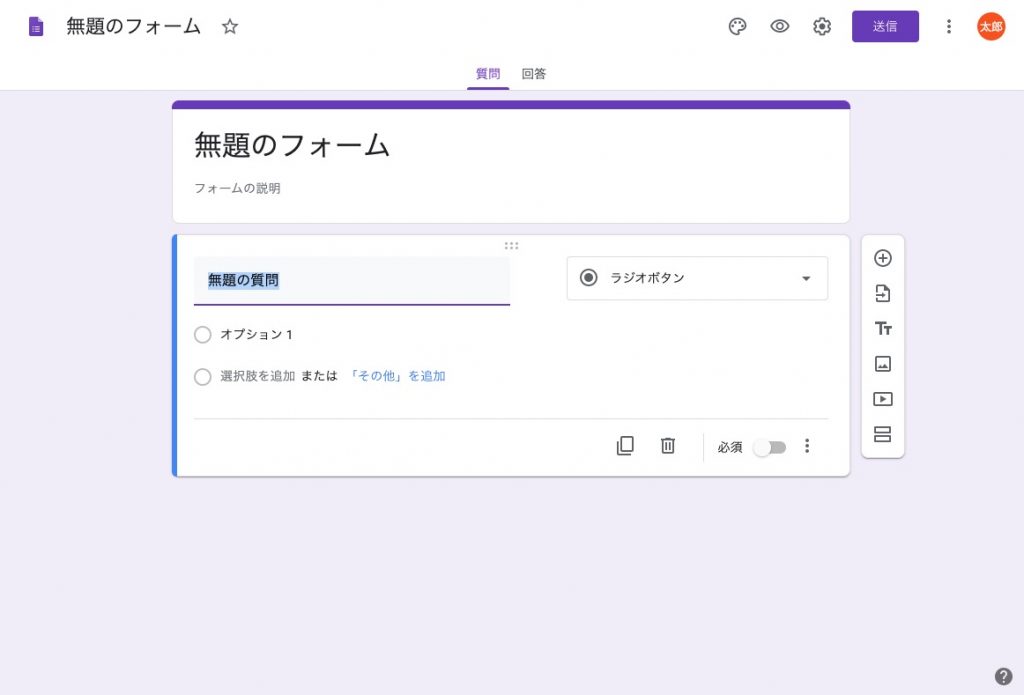
テーマを選ぶ
テーマは、Googleフォームの印象を決めるデザイン機能です。デフォルトでは紫系の色ですが、他の色に変更することができます。画面右上の「パレットアイコン」をクリックすることによって、テーマオプションパネルが画面の右側から現れます。
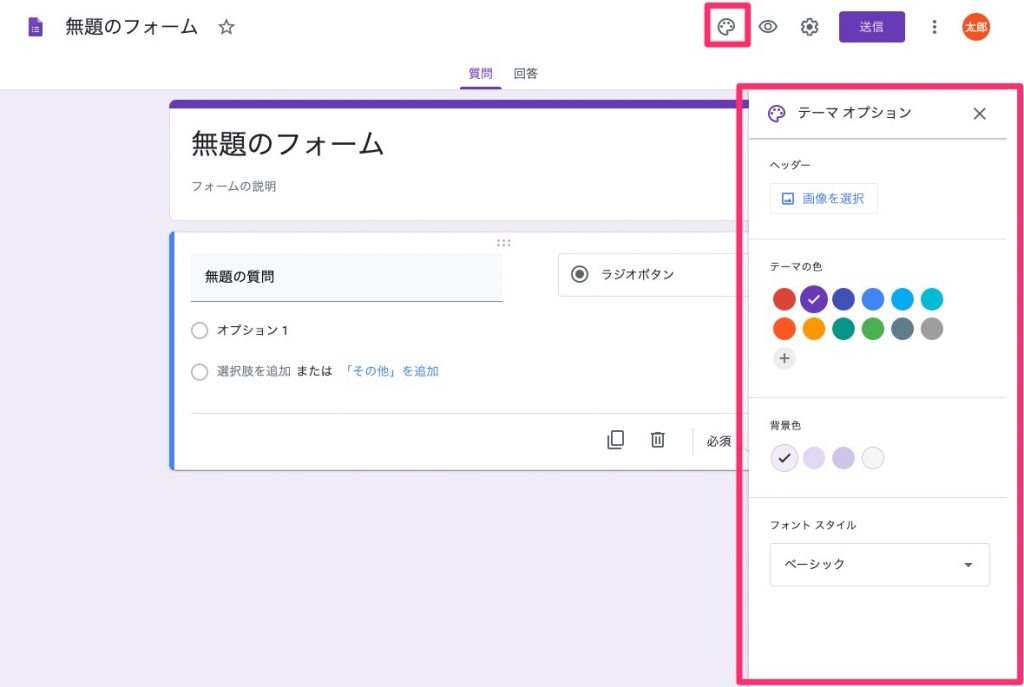
このテーマオプションパネルで、ヘッダーの画像や、テーマの色、背景色、フォントスタイルを変更することができます。
パーツの追加
Googleフォームは複数のパーツによって構成されています。パーツは、画面右側の縦並びのアイコンを使って追加します。
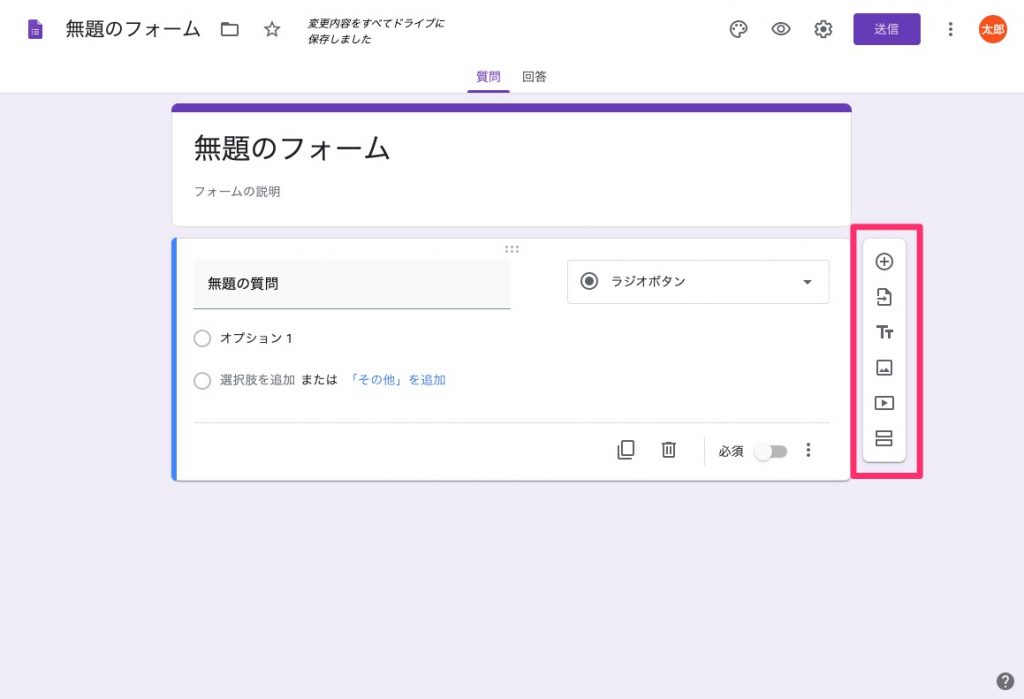
上から順に、「質問を追加」、「質問をインポート」、「タイトルと説明」、「画像」、「動画」、「セクション」を追加することができます。
設問・選択肢の作成
さて、いよいよ設問とその選択肢を作成してみましょう。
既に1問目の質問は作成されているので、質問と回答のタイプを定義します。
質問の内容は仮に「懇親会の料理メニュー」とし、回答のタイプは「ラジオボタン」にしましょう。また、選択肢は「カレー」「オードブル」「寿司」「サンドイッチ」にとして作成してみましょう。 パネルの右下には、回答を必須項目とするかどうかのチェックボックスがあるので、今回は必須にしてみたいと思います。
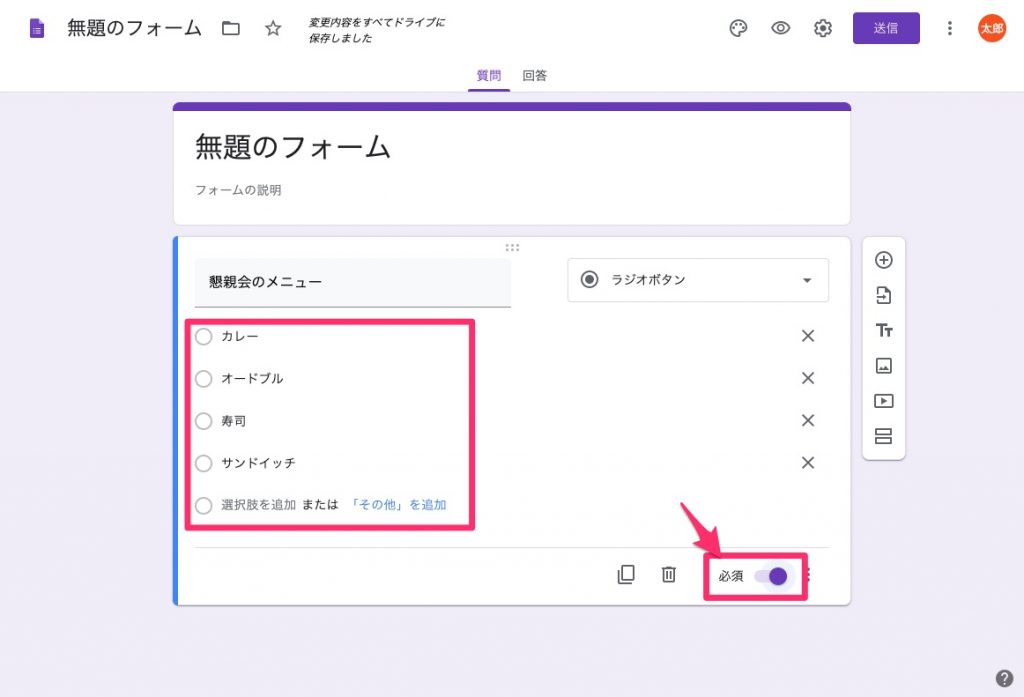
続いて質問を追加しましょう。右端のアイコン一番上の「質問を追加」をクリックします。
次の質問は「予算」とし、回答タイプを「プルダウン」にします。回答の選択肢は「1000円」「2000円」「3000円」とし、必須回答としました。
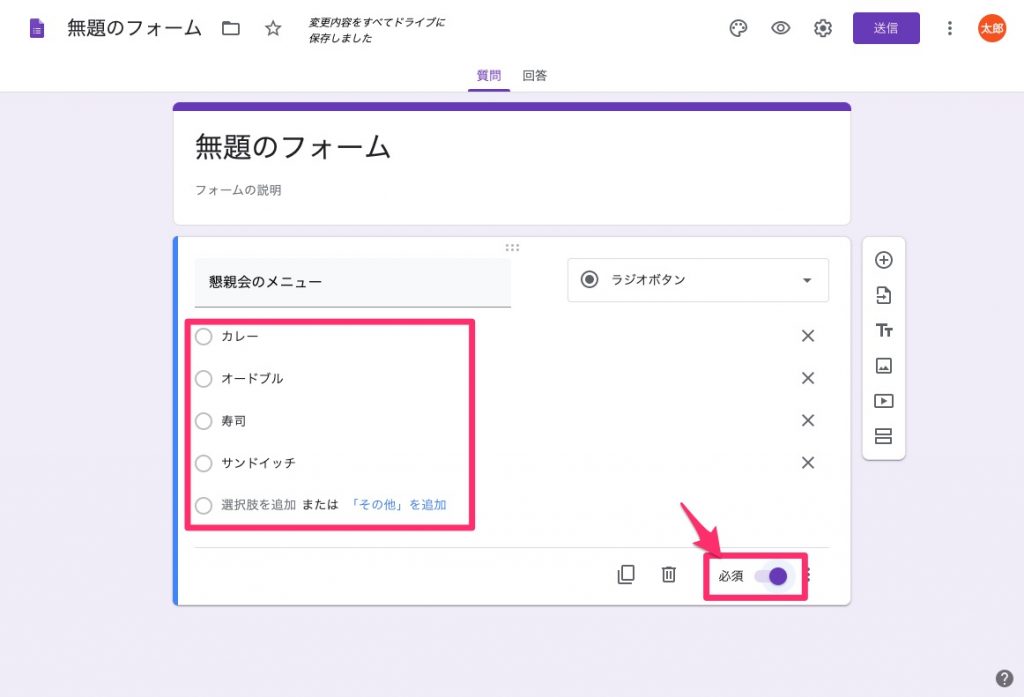
続いて質問を追加しましょう。右端のアイコン一番上の「質問を追加」をクリックします。
次の質問は「予算」とし、回答タイプを「プルダウン」にします。回答の選択肢は「1000円」「2000円」「3000円」とし、必須回答としました。
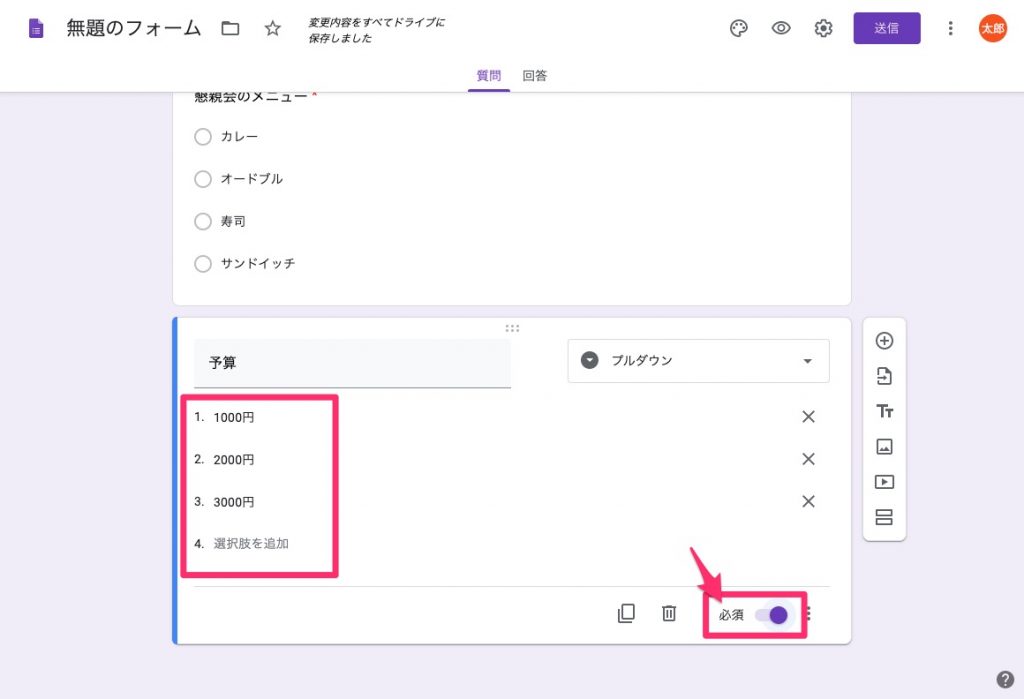
最後に、自由回答のコメント欄が欲しいので、「質問を追加」をクリックし、質問の内容を「コメントを自由にお書きください」とし、質問のタイプを「段落」にします。コメントを書かない人のためにも「必須」項目は外しました。
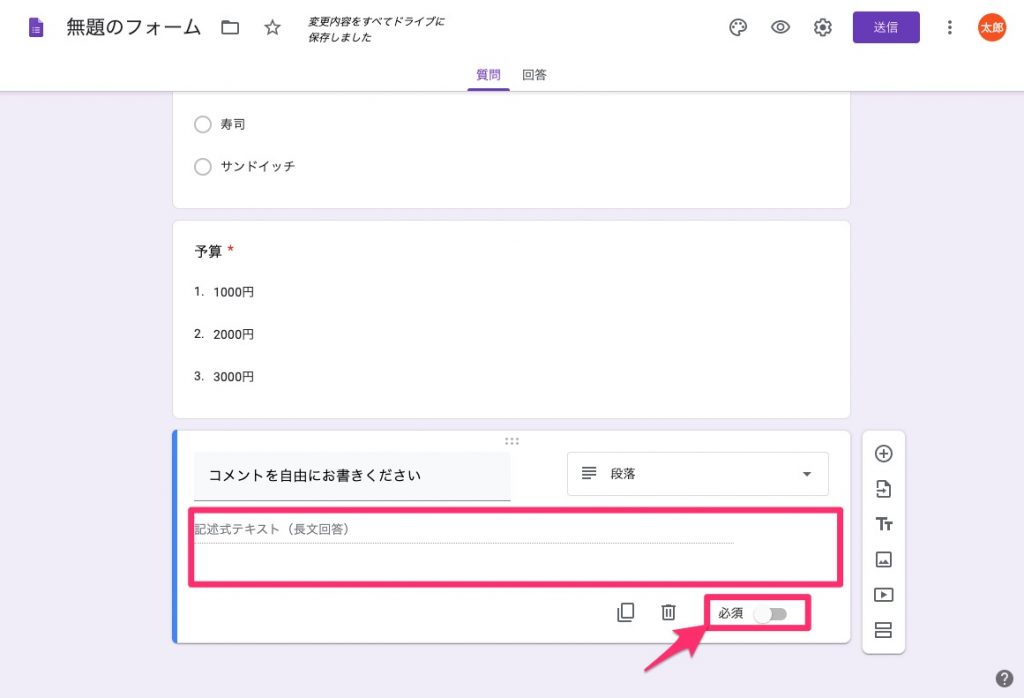
最後に画面の左上の「無題のフォーム」をクリックし、タイトルを「懇親会のメニューについて」に変更するとフォームは一旦完成です。このファイル名を変更すると、フォームのタイトルも自動的に変更されます。(ただし、最初の「無題のフォーム」から変更したときのみ)
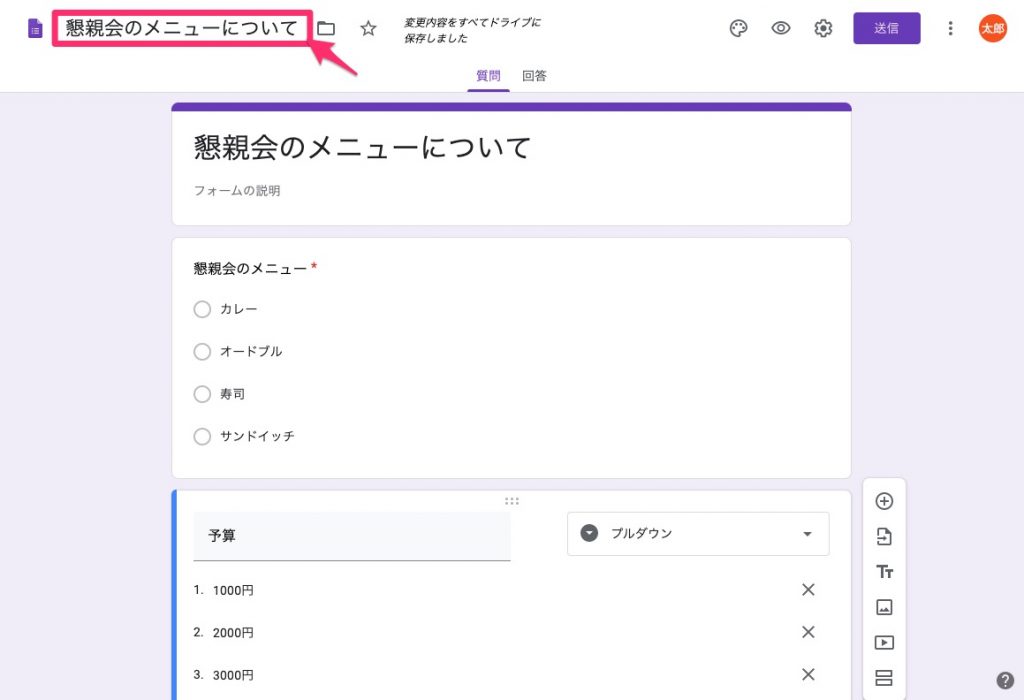
ただし、この画面はフォームの編集画面なので、このままでは実際に入力できるフォームの見た目とは異なります。
画面右上の「目玉アイコン」をクリックすると、実際に入力するフォームをチェックすることができますので、必ずチェックして入力のイメージを確認してください。
また、入力フォームの画面右下の「鉛筆のアイコン」をクリックすると、フォームの作成画面に戻ります。
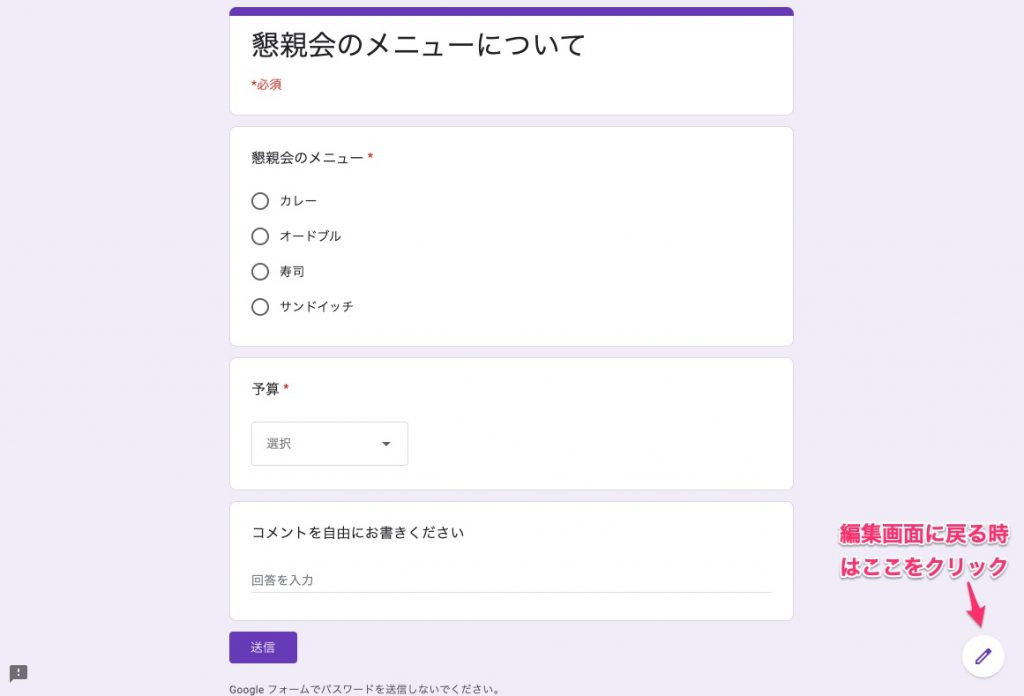
公開
それでは、作成したフォームを早速公開してみましょう。画面右上の「送信ボタン」を押すと、メール、共有リンク、HTML埋め込み、FacebookまたはTwitterでシェアの4つの選択肢から公開方法を選ぶことができます。この中で汎用性が高いのは共有リンクでしょう。URLをコピペしてメールやチャット、SNSなどで広範囲に周知させることができます。また、このURLを短縮することもできます。
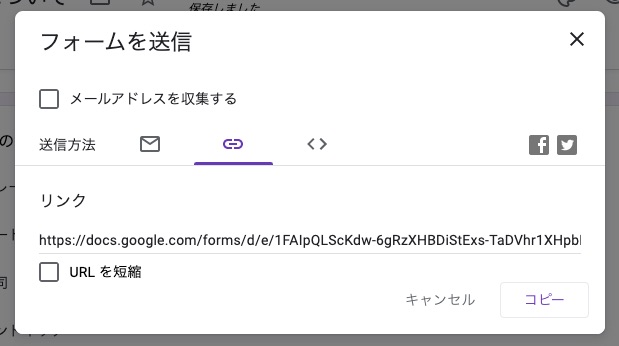
集計
さて、入力して欲しい人に向けて公開できたら、その入力結果が気になりますよね。フォームの集計はリアルタイムに行われます。集計結果は、画面上の「回答」をクリックすることで確認できます。

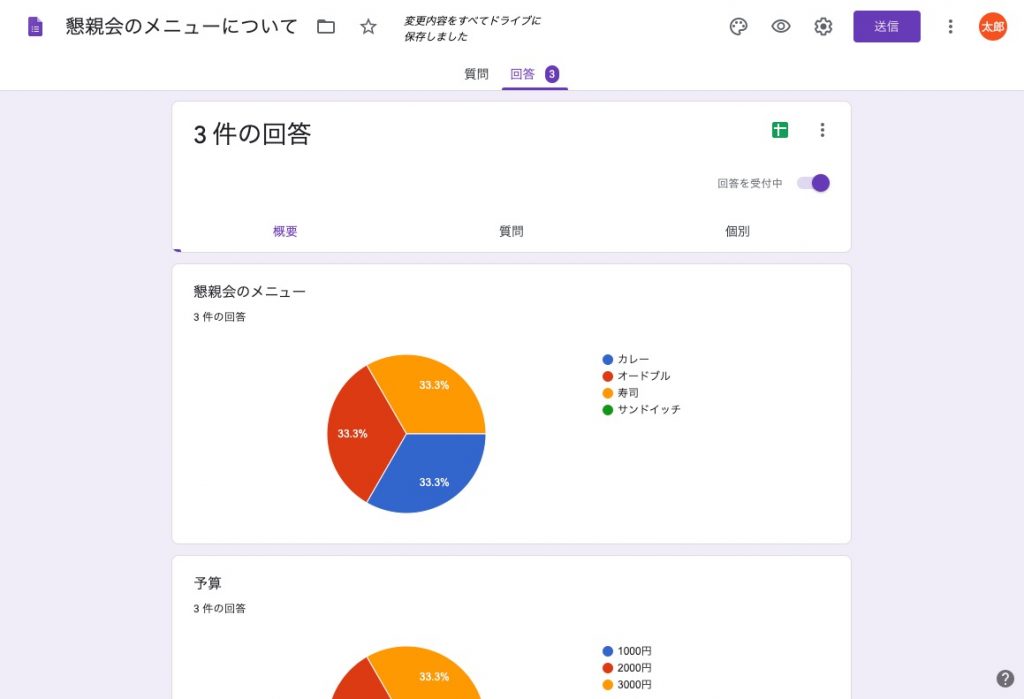
このスクリーンショットでは、3名の方からの集計結果が見えている状態です。集計の結果に応じて、自動的にグラフで表示されるのでとてもわかりやすいです。
応用機能
さて、ここまではGoogleフォームの基本的な機能について見てきましたが、もっと便利な機能についてご紹介しましょう。
メールアドレスの収集
画面右上の「送信」ボタンを押すと出てくるダイアログに「メールアドレスの収集」というチェックがあります。これは、Googleアカウントでログインしている人のメールアドレスを自動的に記録してくれる機能です。
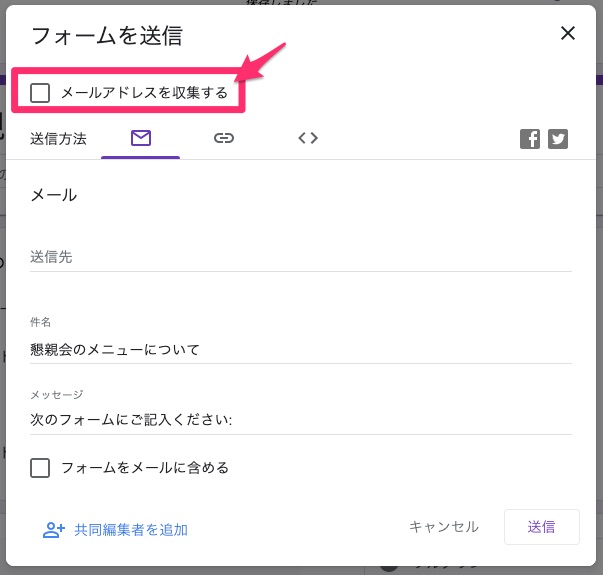
この機能をオンにしておくと、Googleアカウントでログインしている人限定にはなりますが、いちいち名前やメールアドレスを書き込んでもらう必要がありません。
Gsuiteを企業で利用していて、社員にGmailアドレスを発行している場合などは便利に使える機能と言えます。
ホームページへの埋め込み
同じく画面右上の「送信」ボタンを押すと出てくるダイアログで、共有方法を「HTML埋め込み」という選択肢を選ぶと、Googleフォームを一般のホームページに埋め込むことができます。
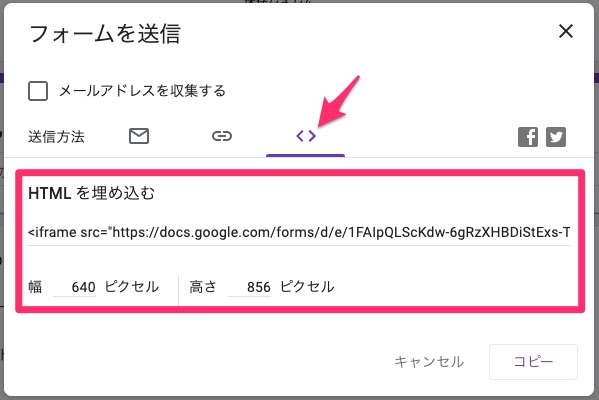
ホームページ上でフォームを作ろうとすると、PerlやPHPといった動的言語とHTMLを組み合わせてプログラムを書く必要があります。しかし、このGoogleフォームの「HTML埋め込み」機能を使えば、プログラミングの知識なしに作ったフォームをそのまま表示することができます。
フォーム開発にかける予算や時間がない場合、Googleフォームで作ったフォームをホームページに埋め込むというのは、メリットの大きい手段と言えるでしょう。
スプレッドシートへのエクスポート
今回サンプルで作ったフォームは設問が3つのシンプルなものでしたが、設問が多くなったり、得た回答から複雑なグラフを作ったりしたい場合などもあります。
その場合は、回答をGoogleスプレッドシートへエクスポートすることができます。
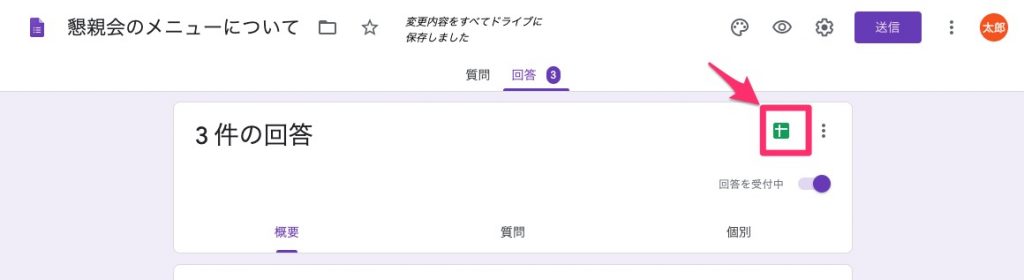
回答画面に、スプレッドシートのアイコンがあるので、それをクリックすると、スプレッドシートへ回答を書き出すことができます。
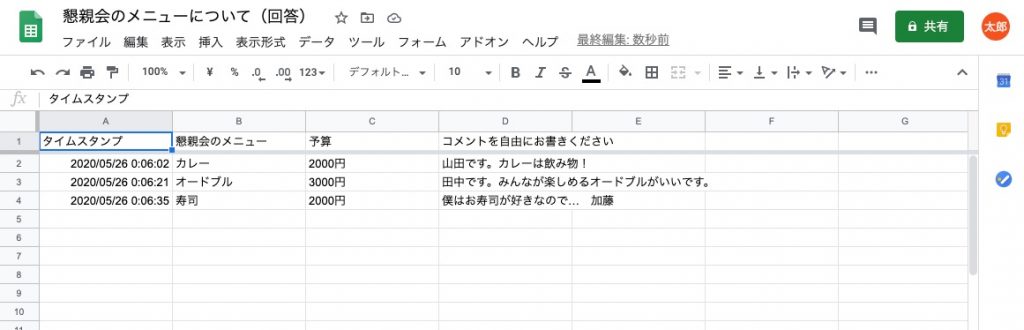
フォーム停止
回答期限のあるアンケートなどの場合、一旦広く告知したGoogleフォームのURLに対し、期限以降はフォームの受付を停止する必要があります。
その場合は、回答画面の上部に「回答を受付中」というチェックボックスがあるので、このチェックをオフにすると、回答を受け付けられなくすることができます。
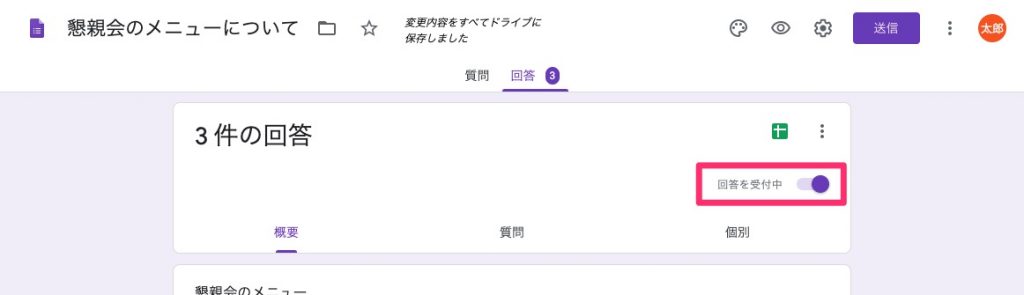
通知受け取り
企業サイトのお問合せフォームなどの場合、ユーザーからのお問い合わせが入力されたら、すぐに回答する必要があります。その場合は、回答画面のスプレッドシートアイコンの右に「3点アイコン」があるのでそこをクリックし、現れたプルダウンメニューの一番上の項目「新しい回答についてメールで通知を受け取る」をクリックしておきます。
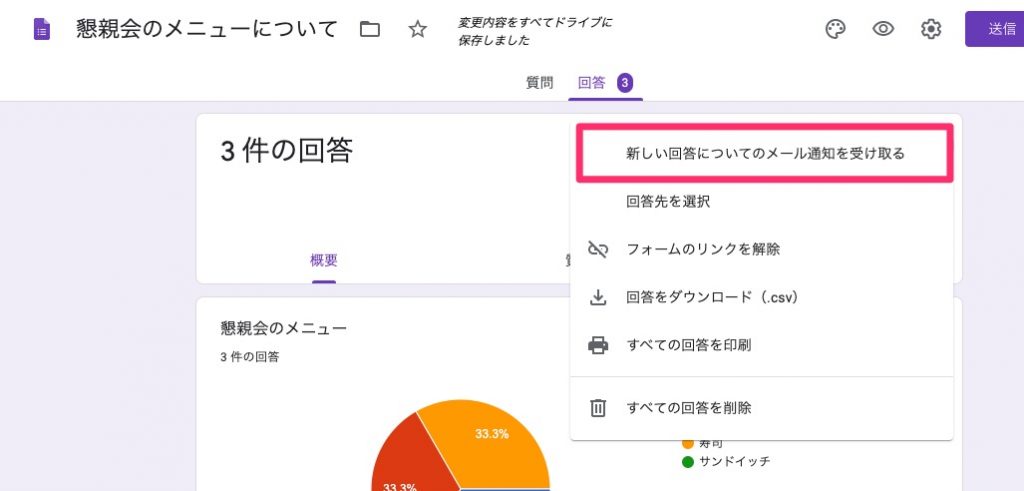
こうすると、フォームから問い合わせがあった場合に、GoogleアカウントのGmailに通知が届くようになります。
まとめ
いかがでしたでしょうか? 一般に、アンケートや問い合わせ用のフォームをネット上で公開して運用するのは、ウェブの専門知識やプログラミング言語を理解しておく必要があり、意外と面倒なものです。その上、集計結果をまとめるのにも相応の時間とコストがかかります。
その点、Googleフォームであれば、非常に手軽に素早く実現でき、多彩な機能も利用できう上に、無料です。仕事にプライベートに、思い立ってすぐに利用できるGoogleフォームをお使いになってみてはいかがでしょうか。
おすすめ記事