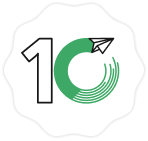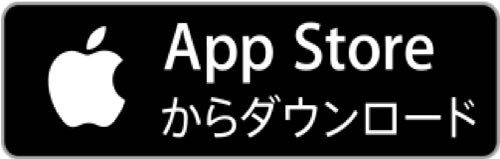目次
[非表示]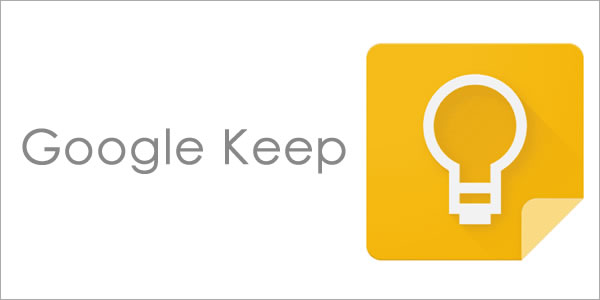
スマートフォン用のメモ帳アプリには多くのツールがありますが、Google Keep(Googleキープ・グーグルキープ)もそのひとつです。多機能で、さまざまな場面で使えるGoogle Keep。今回はGoogle Keepの基本的な使い方から、便利な応用機能までご紹介します。
Google Keepとは
Google Keepは、Googleが提供する無料のメモアプリです。スマートフォン(Android・iOS)やタブレット、パソコンなどあらゆるデバイスに対応しています。同一アカウントを他のデバイスに同期して利用できるため、例えば外出先でスマートフォンに入力したメモを、自宅や会社のパソコンなどで確認することも可能です。
また、キーボードによる文字入力だけでなく、音声や手書き、写真画像などでメモできる他、リマインダー機能も備えた便利なメモアプリです。
Google Keepのはじめ方
Google Keepの利用には、Googleアカウントが必要です。Googleアカウントは、Googleアカウント取得画面を開き、画面の表示にしたがって取得してください。
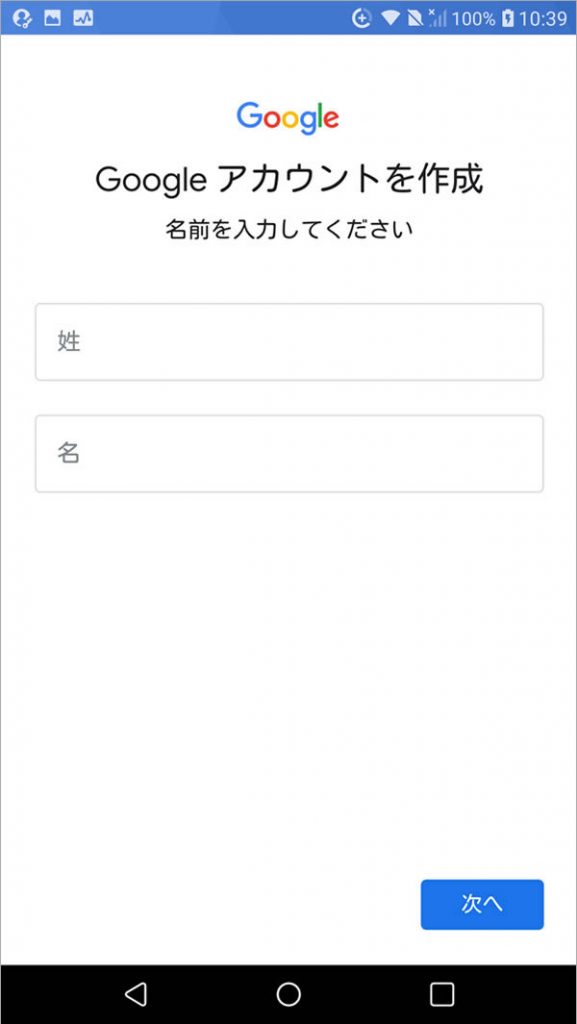
Gmailをお使いの方は、Gmailのアドレスとパスワードで利用が可能です。また、Androidのスマートフォンやタブレット端末をお使いの方も利用開始時にGoogleアカウントを取得されているので、スマートフォンの設定画面から確認してください。
※○○○○@gmail.comがGoogleアカウントです
Googleアカウントを取得後、アプリをインストールします。デバイス・端末の種類別にインストール方法をまとめました。
iOS端末(iPhone・iPad)から「Google Keep」を利用する場合
AppStoreより「Google Keep」アプリをインストールしてください。
Android端末(スマートフォン・タブレット)から「Google Keep」を利用する場合
Google Playより「Google Keep」アプリをインストールしてください。
それぞれのストアのダウンロード画面は以下の通りです。
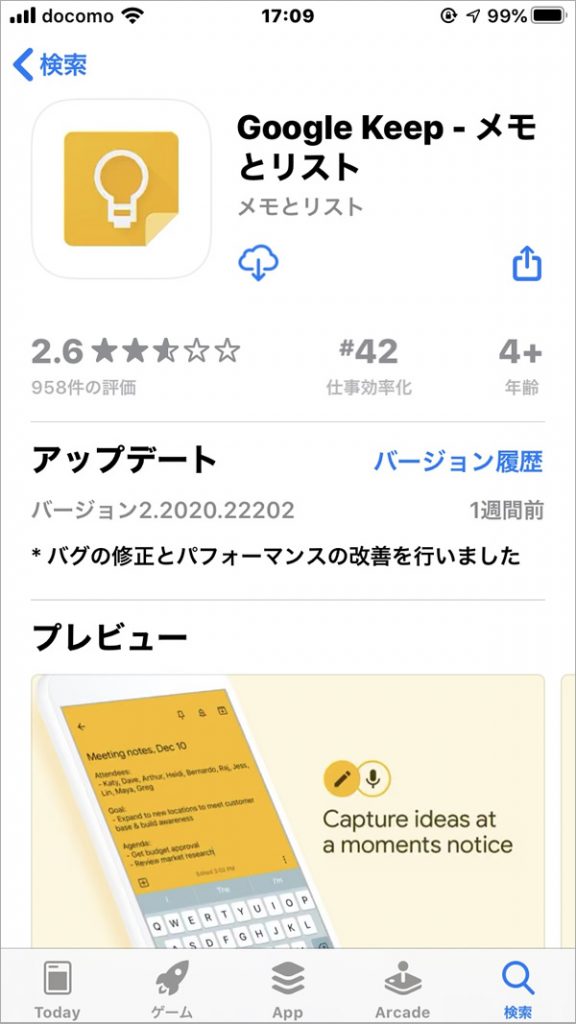
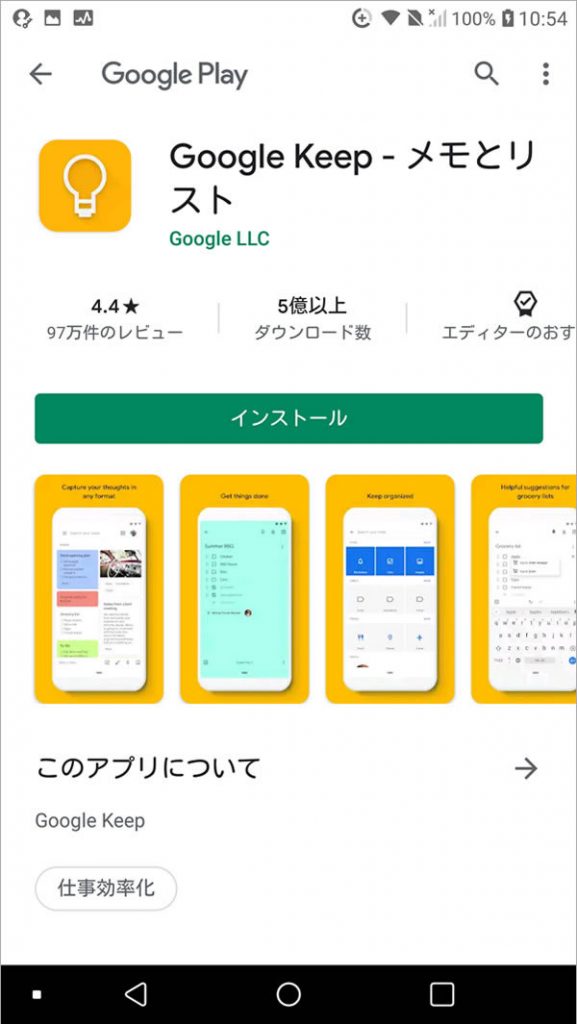
インストールが完了し、Google Keepを立ち上げると下記のような画面が表示されますので、「使ってみる」をタップし、早速使ってみましょう。
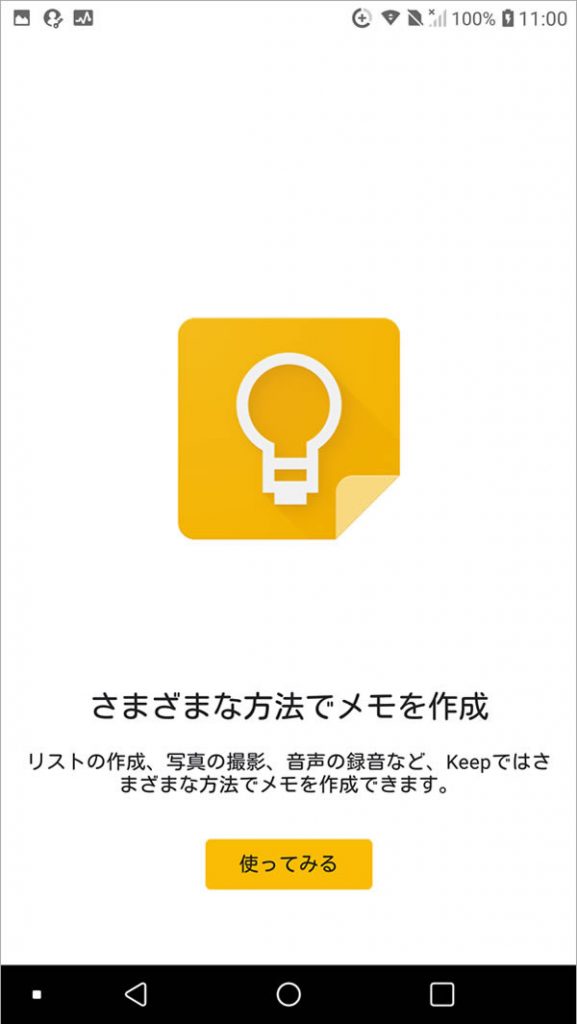
パソコンから「Google Keep」を利用する場合
ブラウザー上で利用できます。Google KeepのURLにアクセスしてください。
Google Keepの基本的な使い方
※文中の画像はAndroidスマホによる操作画面例です(一部Windowsパソコン)。デバイス・端末により表示内容が若干異なります
「メモの作成」
Google Keepのメモには、キーボードを使った「テキストメモ」、マイクを使った「ボイスメモ」、タッチ画面を使った「手書きメモ」、カメラを使った「画像メモ」、そして「リスト型メモ」の5種類のメモの方法があります。それぞれのメモの作成方法を紹介していきましょう。
「テキストメモ」の使い方
最も一般的なメモ方法です。スマートフォンの場合は画面上の「+」ボタンをタップします。パソコンの場合は「メモを入力」をクリックします。
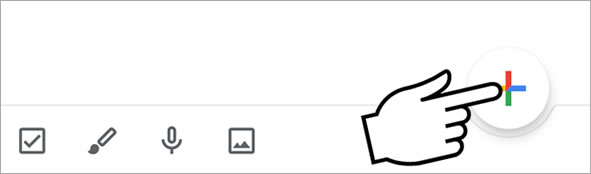

タイトルとメモを入力する画面が表示されるので、メモのタイトルと内容を入力します。
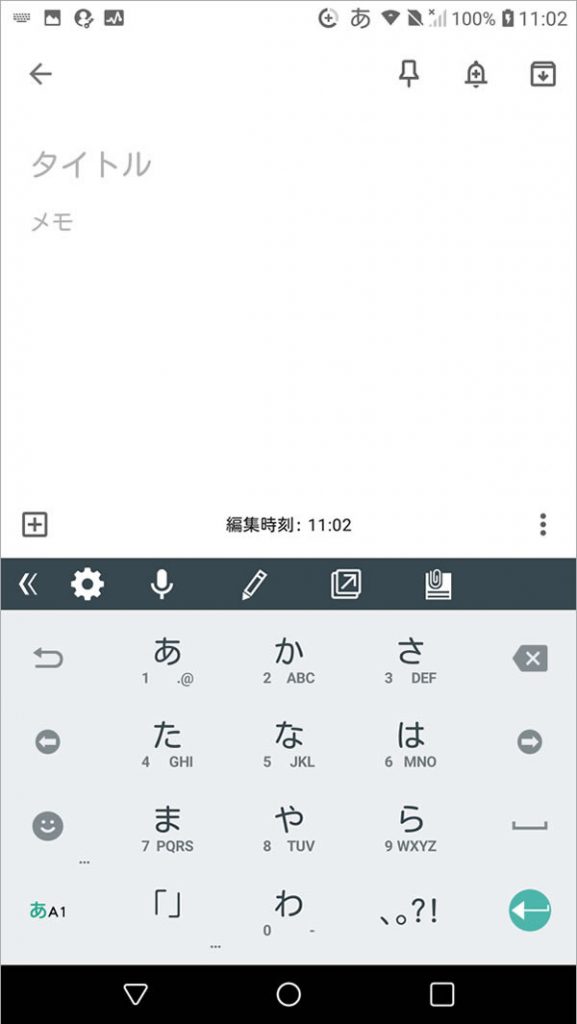
「ボイスメモ」の使い方
スマートフォンの音声入力を使ったメモの作成方法です。なお、パソコンには対応していません。画面上のマイクアイコンをタップします。
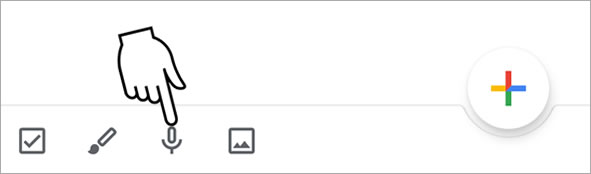
音声入力画面が表示されますので、スマートフォンに向かってメモの内容を話します。話した内容が自動で変換され文字になり、同時に音声も録音されます。 音声入力ができるのはメモの内容のみのため、タイトルはテキストメモで入力します。
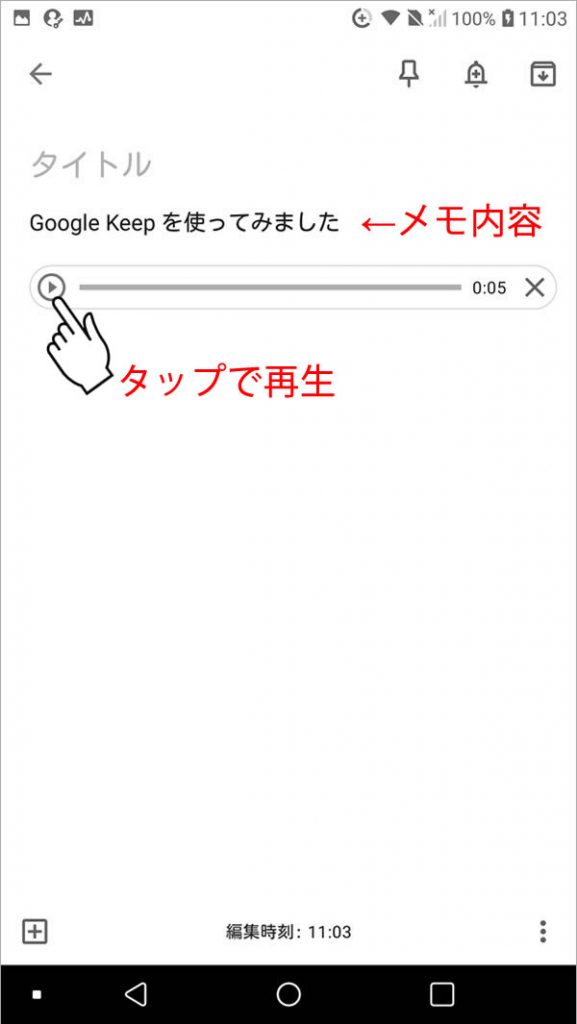
「手書きメモ」の使い方
手書きで文字や簡単なイラストをメモする時に使います。
画面上の筆のアイコンをタップします。パソコンの場合も、同様のアイコンをクリックするとマウスで利用できます。
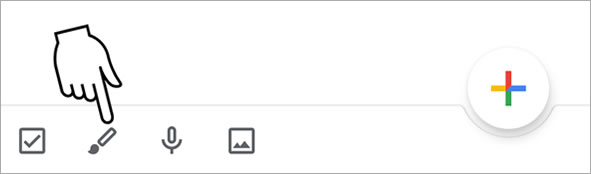
筆の種類と太さ、色を選択し、指またはマウスを使ってイラストを描きます。
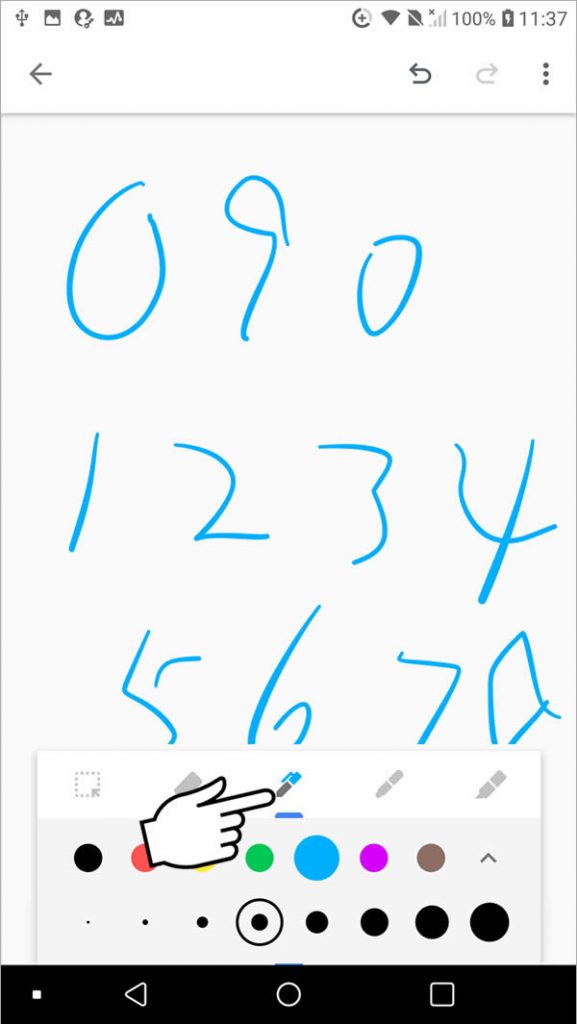
「画像メモ」の使い方
カメラで撮影した写真をメモする、または保存している画像をメモする方法です。 画面の画像アイコンをタップまたはクリックします。
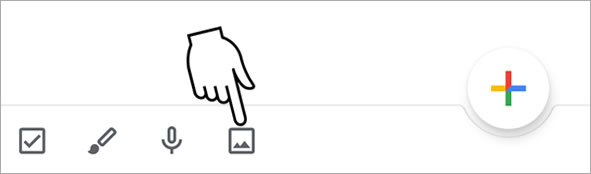
写真を撮影、もしくは画像を選択します。パソコンの場合は、画像ファイルの選択画面になります。
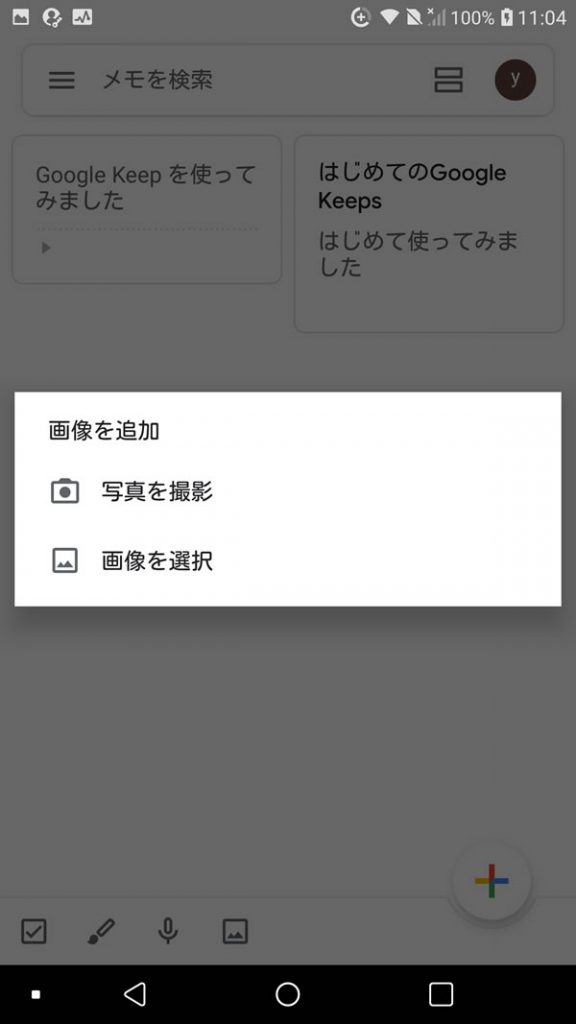
撮影もしくは画像を選択すると、タイトルとメモ内容を追加出来る画面が表示されるので、必要に応じて追加します。

「リスト型メモ」の使い方
チェック式のToDoリストを作成できます。例として、買い物リストを作成してみました。
画面のチェックボックスをタップまたはクリックします。
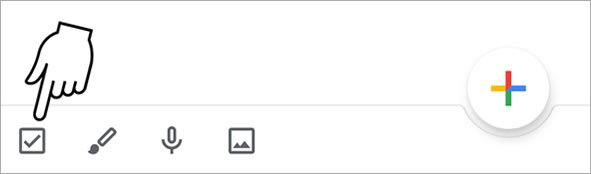
タイトルを入力し、続いてリストを入力します。
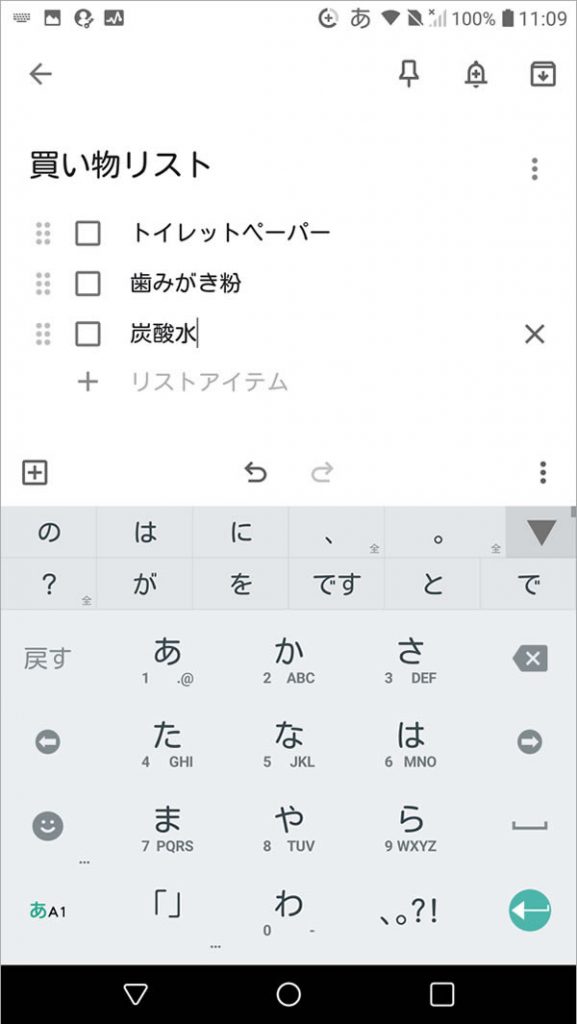
チェックボックスをタップまたはクリックすると、リストがチェックマーク付きアイテム欄に移動します。
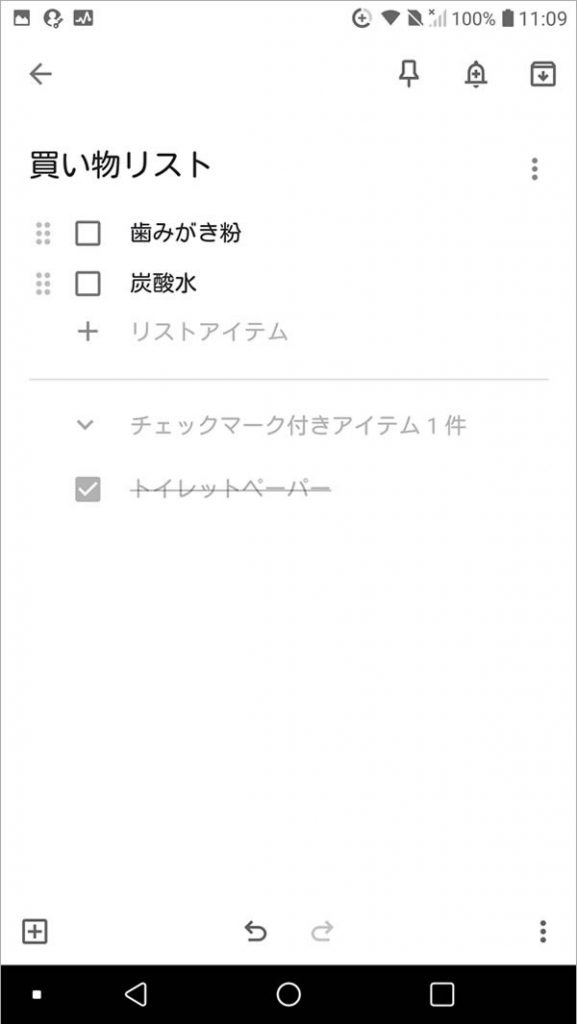
以上で5種類のメモ作成方法を紹介しました。ここまで作成したメモは、Google Keepの一覧で以下のように表示されます。
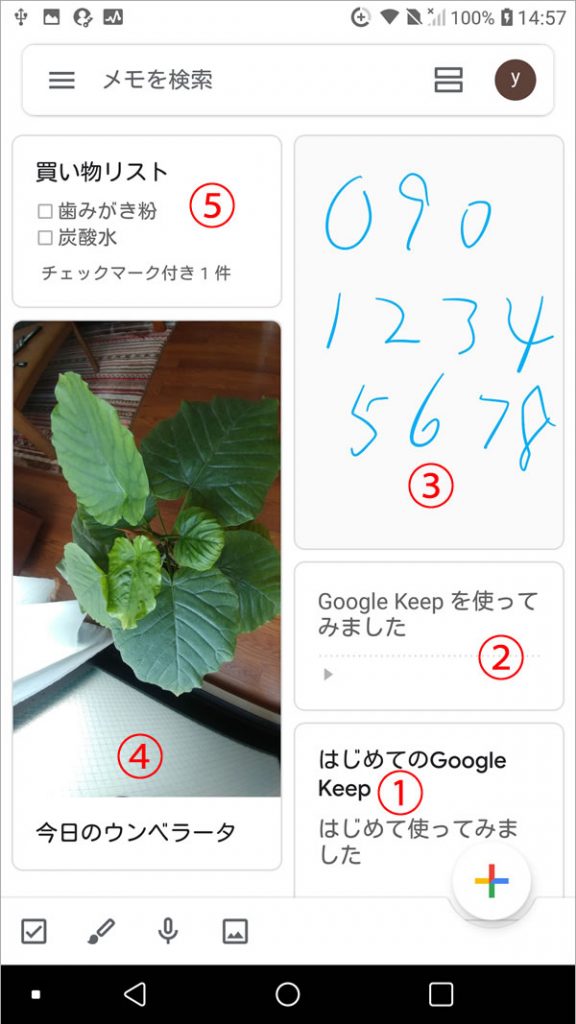
①テキストメモ
②ボイスメモ
③手書きメモ
④画像メモ
⑤リスト型メモ
「レイアウトの切り替え」
メモの表示形式にはタイル表示とリスト表示の2種類があり、画面上部のレイアウトアイコンをタップまたはクリックすると切り替えられます。

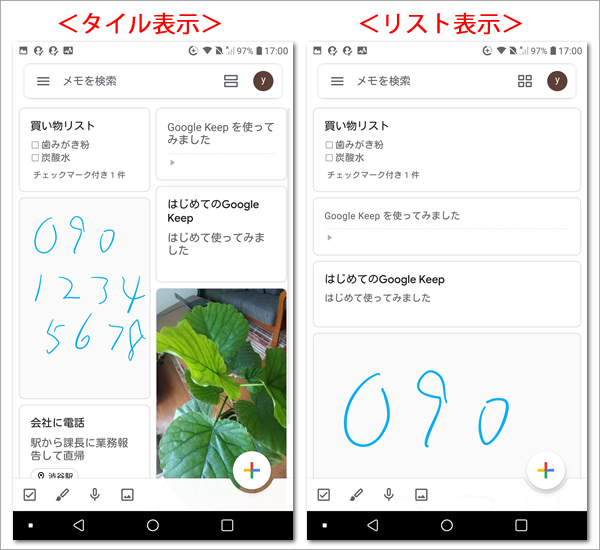
「メモの検索」
メモが溜まってくると、必要なメモを探すのに時間がかかります。そんな時は「メモを検索」をタップまたはクリックし、キーワードを入力すると検索できます。

「メモの修正」
作成したメモをタップまたはクリックすると、内容を修正できます。メモ一覧から選択する場合は、修正したいメモをタップまたはクリックしてメモを開きます。
「メモの削除」
メモを削除する方法は2種類あります。
1つ目は、作成したメモの画面から削除する方法です。
①メモの画面右下の「・」が3つ縦に並んだアイコンをタップまたはクリックする
②表示されたメニューから「削除」をタップまたはクリックする
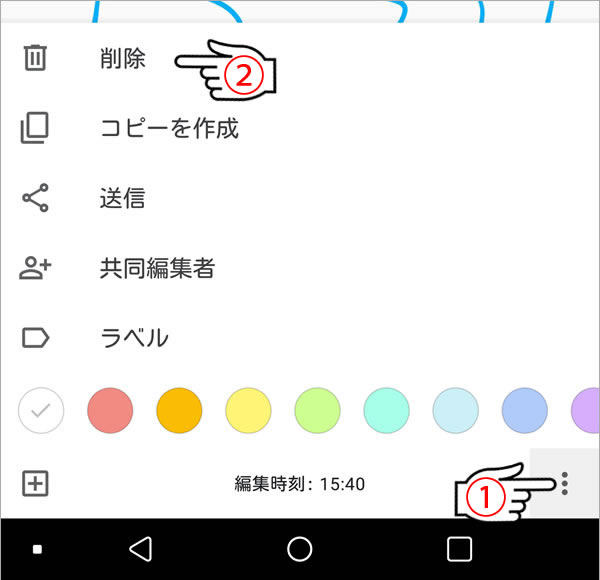
2つ目は、メモ一覧から削除する方法です。
削除したいメモを長押しすると、画面上部にメニューバーが表示されます。一番右の「・」が3つ縦に並んだアイコンをタップし、表示されたメニューから「削除」をタップします。
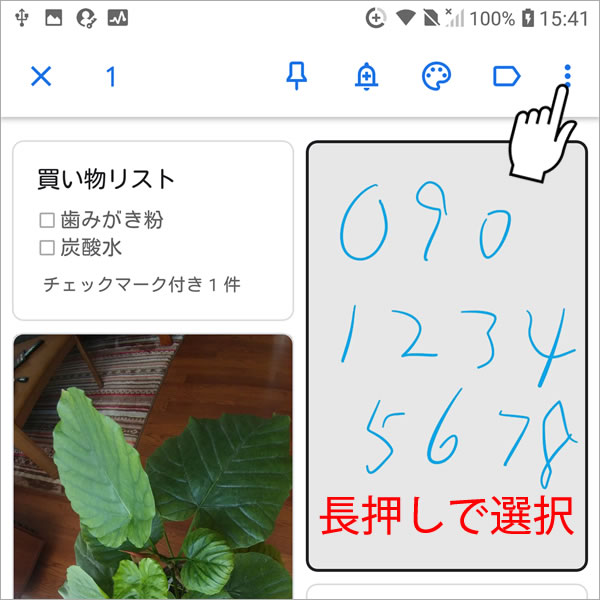
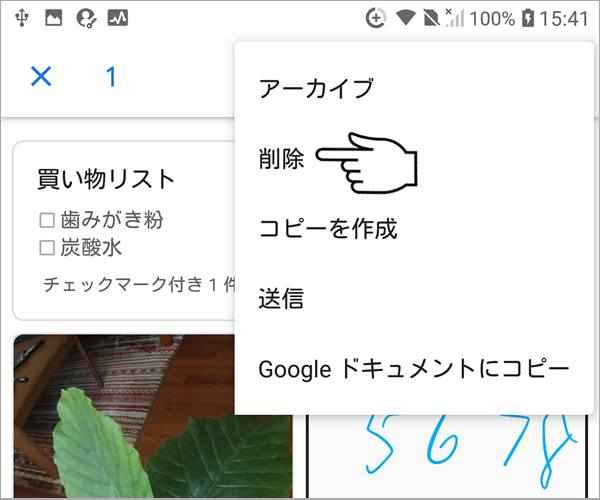
なお、削除されたメモは「ゴミ箱」に移動します。ゴミ箱を空にするまで完全には削除されません。
Google Keepの便利な機能
Google Keepには、ここまで紹介した機能に加え、他にもたくさん便利な機能があります。
「メモのアーカイブ」
メモをアーカイブすると、メモ一覧で非表示になります。重要度の低いメモを非表示にする場合に便利な使い方です。
アーカイブしたいメモを左側にスワイプすると、アーカイブに移動します。メモはアーカイブリストに残るので、いつでも元に戻せます。
「メモの固定」
メモ一覧の上部に特定のメモを固定表示させることができます。優先度の高いメモや、忘れたくないメモなどを固定する使い方が便利です。 固定したいメモを選択し、上部メニューのピン型のアイコンをタップまたはクリックします。
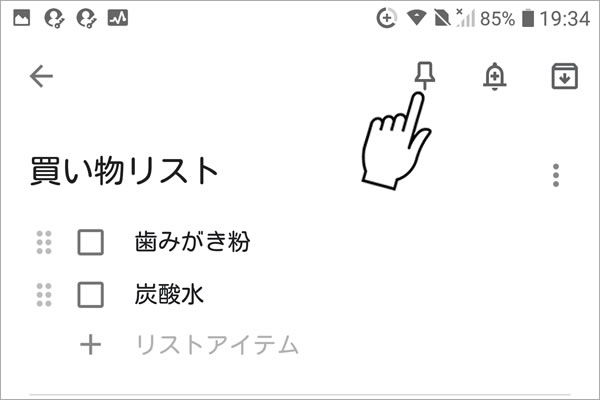
「色分け」
重要度の高いメモは赤、プライベートのメモは青など、メモの種別がわかるように色分けすることができます。
メモ作成時、または過去に作成したメモを一覧から選択し、以下を行います。
①下部右端の「・」が3つ縦に並んだアイコンをタップまたはクリックする
②表示される一覧から色を選ぶ
「ラベル」
仕事用メモ、趣味用メモなどメモにラベルをつけることにより、カテゴリー分けしてメモを整理できます。
新規メモ作成時、または過去に作成したメモを一覧から選択し、以下を行います。
①下部右端の「・」が3つ縦に並んだアイコンをタップまたはクリックする
②ラベルを選択し、表示されるラベル名から選ぶか、新しいラベルを作成する
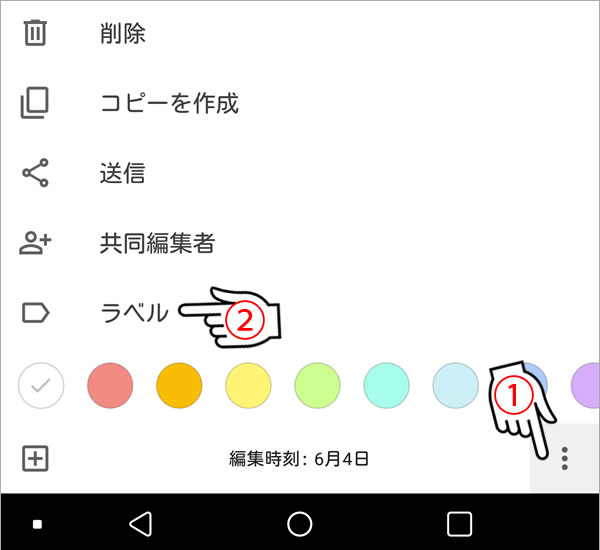
「共有」
他のGoogleユーザーとメモを共有する時に利用します。
①下部右端の「・」が3つ縦に並んだアイコンをタップまたはクリックする
②共同編集者を選択し、表示される共有者選択画面にしたがって共有者を設定する
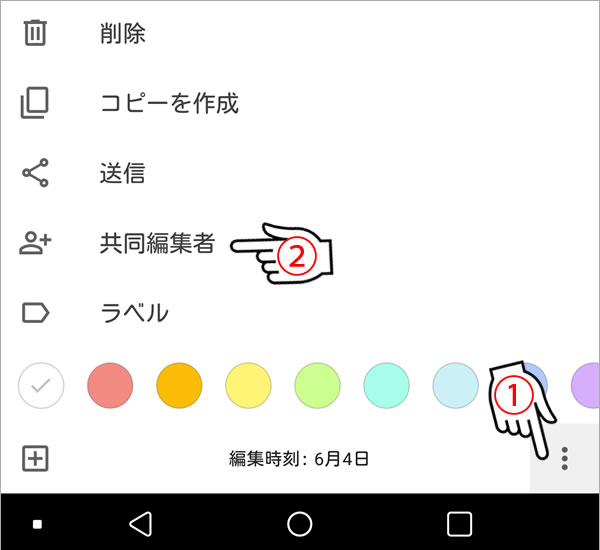
「タスク分割」
タスクを作成する場合、大項目を細分化し、中項目、小項目などタスクを分割して保存できます。
リスト型メモを作成し項目をドラッグすると、中項目、小項目を作成できます。
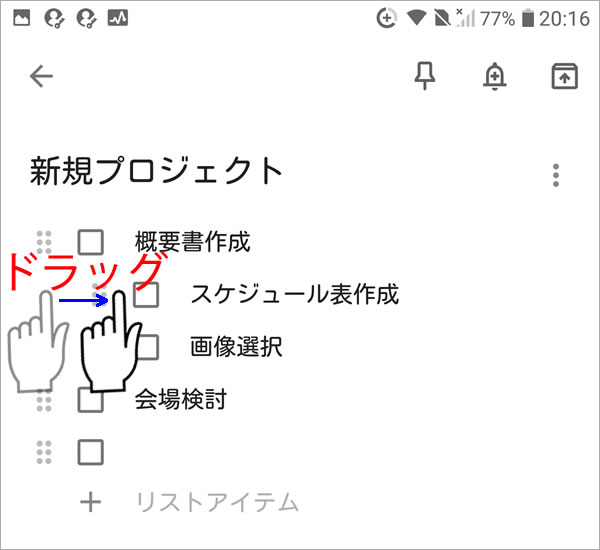
「リマインダー」
リマインダーは通常「10時に会議開始」のように時間を軸として設定しますが、Google Keepでは、GPS、Google Mapとの連携により、「駅に着いたら電話する」など場所を軸とした設定ができます。
リマインダーの設定は、まずメモの作成画面から、画面上部右側のベルマークのアイコンをタップまたはクリックします。
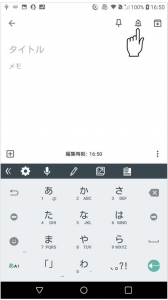
「日時」もしくは「場所」を、タップはまたクリックで選択します。
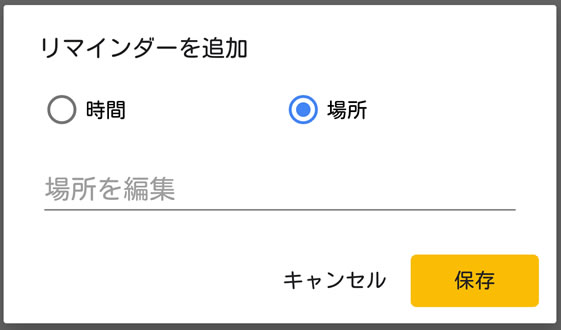
日時もしくは場所を入力します。
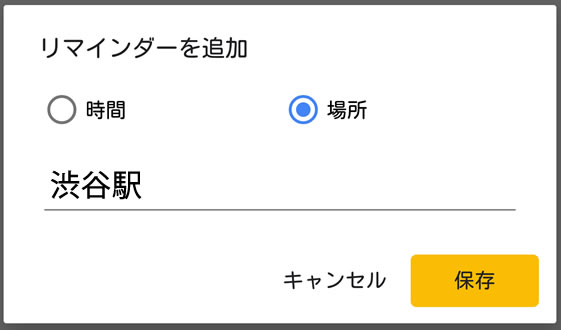
タイトルとメモ内容を入力して完了です。
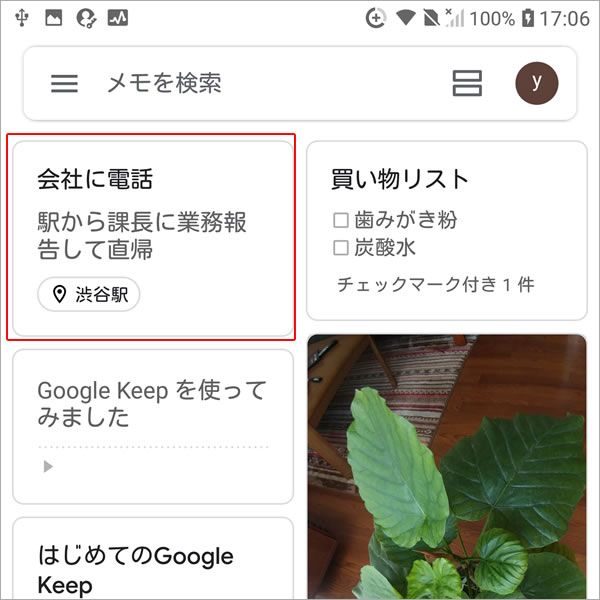
最後に
Google KeepはGoogleの他のサービスとの連携もできる便利なメモアプリです。他のデバイスとの同期スピードも早く、素早くメモしてビジネスやプライベートに活かせるGoogle Keepを、この機会にぜひ試してみてください。
おすすめ記事