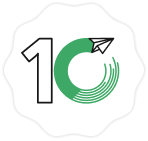目次
[非表示]インターネットの誕生以来、ホームページ(Webサイト)はウェブ上で情報を公開するメディアとして高い需要があります。しかし、ホームページの作成にあたっては専門知識が必要であったり、外部の専門業者に外注することで多くの費用が発生したり、公開までに時間がかかったり、あるいは更新や追加作業に手間がかかるなどの理由で敬遠されているのも事実です。
Googleサイト(Google Site、グーグルサイト)は、専門知識が不要で、無料もしくは少額の費用で簡単に、しかも短時間でホームページが作成できるサービスとして登場しました。今回はGoogleサイトのメリットとデメリット、Googleサイトを利用するのに適したユーザー、そしてGoogleサイトの導入から作成、公開までについて紹介します。
Googleサイトとは
Googleサイトとは、Gmail、Googleカレンダー、Googleマップをはじめ、多数あるGoogleのサービスの一つで、直感的な操作でホームページを作成することが出来るツールです。
では、Googleサイトにはどんなメリットとデメリットがあるのでしょうか。
Goolgeサイトのメリット
・無料で利用できる
Googleのアカウントがあれば誰でも無料で利用できます。
・広告が表示されない
無料のホームページ作成サービスにありがちなバナー広告が表示されません。そのため、例えばお店のホームページなどビジネスで利用する際などで、閲覧者の離脱を防げます。
・サイト作成の知識が要らない
直感的にホームページを作成でき、テンプレートを使えば、見栄えの良いホームページが簡単に作成できます。
・レスポンシブに対応している
レスポンシブ対応のデザインとなっているので、スマートフォン、タブレット、PCなど閲覧するデバイスに応じて最適にホームページが表示されます。
・共同編集ができる
共同編集が可能なので、複数のユーザーでホームページを作成、管理運営ができます。
・Google の他のサービスとの連携が簡単
Youtube動画、Googleカレンダー、Googleフォーム、Googleマップなど、Googleの他のサービスをホームページに簡単に設置することができます。
・収益化を図れる
Googleサイトで作成したホームページには、Googleアドセンスを設定すると広告が設置でき、広告収入を得ることが可能です。
※Googleアドセンスとは、Googleが提供する広告配信サービスです。ホームページに簡単なタグを設置するとGoogleの作成する広告が表示され、広告がクリックされると広告収入を得ることができます。Googleアドセンスを利用するには審査を通過する必要があります。
・アクセスする人を制限できる
会社内だけに閲覧に供するページや自治会などのコミュニティ・サイトなど、特定の人だけが使用するホームページを作成できます。
Googleサイトのデメリット
・閲覧できるブラウザ、作成できるブラウザに制限がある
Googleサイトで作成されたホームページは、Chrome、Firefox、Internet Explorer、Edge、Safariの最新バージョンとひとつ前のバージョンでなければ正しく表示されません。また、Googleサイトでホームページを作成したり編集したりするためには、Chromeのバージョン24以降または、Firefoxの最新バージョンである必要があります。
・テンプレートが少ない
WixやJimdo、Ameba Owndといった他社の無料ホームページ作成サービスと比べてテンプレートが少なく、デザインにも限りがあります。また、テンプレートをカスタマイズして凝ったホームページに仕上げるには、htmlやcssなどの専門知識が必要です。
Googleサイトの利用に向いている人は?
上記のメリット、デメリットを整理すると、Googleサイトの利用に向いているユーザーは下記のような方です。
- ホームページ作成に慣れていない初心者の方
- 無料で、かつ短時間でホームページを作成したい方
- 会社や町内会などで複数のホームページの編集者がおり、それほどデザインに凝る必要のない方
- Googleの他のサービスで作成したコンテンツを手軽に公開したい方
- 閲覧できる人を限定するようなホームページを作りたい方
Googleサイトの始め方から公開まで
1.Googleアカウント作成
Googleサイトを利用するにはGooleのアカウントを取得する必要があります。GmailやAndroidスマートフォンを利用しておらず、Googleアカウントをお持ちでない方は、こちらにアクセスし、画面に従ってアカントを取得してください。
2.Googleサイトへのアクセスとテンプレートの選択
前述のとおり、Googleサイトは利用するためのブラウザに制限がありますので、PCでChromeのバージョン24以降または、Firefoxの最新バージョンから、こちらにアクセスし、GooleアカウントがONの状態でログインすると、下図のような画面が表示されます。
※その他のブラウザを使用した場合、デザインが正しく表示されなかったり、ページに埋め込んだGoogleの他のサービスが機能しなかったりするため、対応するブラウザでアクセスする旨のメッセージが表示されます。
続いて、新しいホームページを作成する作業に移ります。画面右下の「+」アイコンをクリックし、「テンプレートを選択」をクリックします。
表示されたテンプレートの一覧から、作成したいホームページのイメージに近いものを選択します。
ここでは、テンプレート「ポートフォリオ」を使って、お店のホームページを作成することを例に手順を紹介していきます。ポートフォリオを選択すると、下図のような画面が表示されます。
3.ホームページデザインの基本設定
Googleサイトでは、それぞれのテンプレートから画面右の「テーマ」タブをクリックし、色合いやフォントのサイズと種類がセットになった「テーマ」を選択することにより、ホームページ全体の見た目を変更することができます。
4.コンテンツの追加・編集
ホームページを構成するコンテンツを追加してみましょう。まず、ホームページ上部でお店のイメージ画像を背景に、お店の名前を入力する作業です。
【ヘッダーの追加】
画面上部の「自分の名前」「ホーム」と並んでいる辺り(下図赤囲み部分)にカーソルを近づけると「ヘッダーを追加」と表示されますので、クリックします。
ヘッダーが追加され、下図のような画面に変わります。
次に、追加されたヘッダー部分の背景画像を変更します。
ヘッダー部分にカーソルを近づけると、「画像を変更」「見出しのタイプ」というボタンが表示されますので「画像を変更」をクリックします。
続いて、「アップロード」「画像を選択」というボタンが表示されますので、パソコンに保存済みの画像を背景にする場合は「アップロード」を、Googleサイトに予め用意されている画像を背景にする場合は「画像を選択」を選び、背景画像を変更します。
「ホーム」という文字を変更する際は、文字をクリックして文字の内容、サイズ等を変更します。同様にGoogleサイトで作成中のコンテンツの文字変更は、変更したい文字をクリックすることで文字の編集画面になります。
次のようにヘッダー部分を変更しました。
画面上部のプレビューボタンをクリックするとプレビュー表示され、PCやスマートフォン、タブレットでどのように表示されるのか確認できます。
【レイアウトの追加】
Googleサイトでは、ホームページを構成するパーツとして「レイアウト」という機能が用意されており、画像やテキストなどのコンテンツを簡単に追加できます。
「レイアウト」の追加方法は、画面右側の「挿入」タブ内の「レイアウト」の欄から、追加したいレイアウトをドラッグし、追加したい場所にドロップした後に文字や画像を編集します。
【コンテンツの編集】
レイアウト内のコンテンツを編集します。編集や削除をしたいコンテンツをクリックすると、編集メニューが表示されます。下図は、画像や文字を入れ替えて作成した例です。
【リンクの設定】
文字や画像コンテンツから外部のホームページなどへのリンクも設定できます。
文字にリンクを設定する場合は、リンクを設定したい文字をドラッグで選択し、編集メニューを表示します。下図の通り、メニュー内のチェーンマークをクリックします。
続いて、リンク先のホームページのURLを入力します。
ただし、作成中のホームページの他のページにリンクする場合は「このサイト」という一覧からリンクしたいページを選択し「適用」をクリックします。
5.ページの追加
テンプレートにはトップページ以外に、プロフィールページ、プロジェクトページなどのページがあらかじめ用意されています。ページの種類は選択したテンプレートによって違います。
作成するホームページに複数のページが必要な場合は、画面右側メニューの「ページ」タブをクリックします。下の方に表示される「+」ボタンから新たなページを追加できます。
なお、ページ内のコンテンツの追加編集作業は、前述と同じです。
作成されたページは、自動で各ページ上部に表示されているメニューに追加されます。
6.共同編集者の設定
複数の人でのホームページ作成や、編集や更新、追加作業を行う場合は、共同編集者の設定が必要です。
画面上部の「他のユーザーとの共有」ボタンをクリックし、共有したい人のメールアドレスを入力し送信することで、共同編集者を追加できます。メールを受信した共同編集者は、メールに記載のアドレスにアクセスし編集作業を行います。
7.公開
Googleサイトで作成したホームページは、公開作業を行うことによってインターネット上に公開され、誰でも閲覧できるようになります。
画面上部の「公開」ボタンをクリックすると公開の設定ウィンドウが表示されますので、ウェブアドレス(公開されるURL)を入力(すでに他の人が利用済みのウェブアドレスを選んだ場合は変更する必要があります)し、公開ボタンをクリックします。
独自ドメインで公開したい場合は、「カスタムURL」の管理より設定ができます。また、社内やコミュニティ内など、特定の人にのみ公開したい場合は、「サイトが閲覧できるユーザー」の欄で設定します。
さらに、Google検索などの検索結果に表示させたくない場合は、「検索の設定」にチェックを入れておきます。
8.Googleサイトの応用機能
応用機能として、Googleサイトの強みであるGoogleの他のサービスとの連携について紹介します。今回は、ホームページに多く採用される、カレンダーとアクセスマップを解説します。
【カレンダーの設置】
カレンダーを設置したい場所を左クリックで選択します。続いて、右側メニューの「挿入」タブ内の「カレンダー」をクリックして、設置したいカレンダーを選択します。下部の「INSART」をクリックすると、選択した場所にカレンダーが設置されます。設置されたカレンダーのサイズはマウスで調整できます。
カレンダーの設定を変更したい場合は、カレンダーの上にある歯車アイコンをクリックします。
【マップの設置】
カレンダーと同じく、マップを設置したい場所を選択した後、右側メニューの「地図」をクリックします。地図選択ウィンドウが表示されますので、表示させたい住所を入力し、「選択」をクリックすることでマップを設置できます。設置されたマップのサイズはマウス操作で調整できます。
カレンダーとマップを設置したページを作成しました。
他にも、Youtube 動画やGoogleフォームなどのGoogleのサービスを、上記同様の簡単な操作でホームページ内に設置することが可能です。
Googleサイトを利用することで、はじめての方でも簡単な操作、かつ短時間でホームページを作成できます。まずは一度、お試しになることをおすすめします。