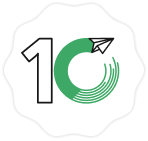目次
[非表示]企業は、顧客のニーズに合わせた商品やサービス提供が求められる時代となりました。これをOne to Oneマーケティングと言います。One to Oneマーケティングでは、見込み客の情報を、マーケティング部門のみならず営業やカスタマーサービスなどさまざまな部署で共有することが必要です。
このOne to Oneマーケティングを効率化するのが、CRM(Customer Relationship Management、顧客管理ツール)やSFA(Sales Force Automation、顧客に対する営業活動のための営業支援ツール)です。今回は、世界No.1のCRM/SFAツールSalesforce(セールスフォース)の導入から基本的な使い方までを解説します。
Salesforce(セールスフォース)とは
Salesforceは、アメリカのカリフォルニア州に本社を置くSalesforce.com社が提供するCRM/SFAツール「Sales Cloud」をはじめ、ビジネスにおけるあらゆる業務を効率化するツールが統合されたソリューションです。CRM、SFAの分野では世界No.1のシェアを誇ります。クラウドで提供されているため、サーバー構築などをすることなくすぐに利用できます。
業務に合わせて使いたい機能を選べる
Salesforceは、ビジネスの業態や業務内容に合わせてまず「主要ツール」を選び、「その他のツール」と組み合わせることで機能を拡張できます。場合によっては、主要ツールにその他のツールの機能が予め搭載されているものもあります(例:Salles Cloud、Service CloudはChatterが搭載されている)。ツールの組み合わせによって費用が変わるので、自社に必要なツールを選択することで不必要なコストを抑えることが可能です。
以下は代表的なツールです。
主要ツール
- Sales Cloud:
CRM/SFAツール - Pardot(パードット):
B2B向けマーケティング支援ツール - Marketing Cloud:
B2C向けマーケティング支援ツール - Service Cloud:
カスタマーサポートツール - Commerce Cloud:
ショッピングサイト構築、運営管理 - Community Cloud:
顧客やビジネスパートナー、社内の情報共有
その他のツール
- Lightning Platform/Heroku:
アプリケーション開発ツール - Einstein Analytics:
CRMデータ分析など - Quip:
ドキュメント、スプレッドシート、スライドのオンライン作成・編集 - Chatter:
社内用SNS - myTrailhead:
オンライン学習コンテンツ作成 - App Exchange:
Salesforce用に開発されたアドオンやコンポーネント、ビジネスアプリケーションを公開するAppストア - MuleSoft Anypoint Platform:
外部システムとの接続、統合
Salesforce(セールスフォース)の導入メリット
Salesforceを導入するメリットには以下があります。
- 顧客管理や営業支援、マーケティング支援などを一元管理でき、業務効率化に繋がる
- 集約された情報をAI(人工知能)が分析し、新たな市場開拓や社内教育の効率化を図ることが可能になる
- 堅固なセキュリティで社内情報を守る
他のCRM/SFAとの違い
数あるCRM/SFAツールの中でも、Salesforceは特に次のような点で優れています。
機能が充実している
前述の通り、Salesforceには様々な機能があるため、CRM/SFA、マーケティング支援、カスタマーサポート、ショッピングサイト構築管理など様々な業務を、Salesforceという1つのシステム内で管理することが可能です。
カスタマイズ性が高い
管理画面や入力画面、ページレイアウトなどのユーザーインターフェイスを個々のユーザーが使いやすいようにカスタマイズできます。またユーザー企業によって異なるセールスプロセスやマーケティングプロセス、あるいは取引先や顧客などのデータベース項目などを、自社の用途に合わせて使いやすいようにカスタマイズすることも可能です。
他のシステムと連携できる
Salesforceが高いシェアを占めていることから、他社の業務用システムにはSalesforceと連携できるものが数多くあります。Oracle EBSのようなERP(基幹統合システム)、AWS(Amazon web service)、Windows Azureといったクラウドサービス、iPhone、Androidといったモバイルデバイスと連携が可能です。
これにより、システム毎にアプリケーションを起動したり、ウィンドウを切り替えたりする手間を省くことができます。またデータ同期や、セキュリティやIDを連携することで認証の一元化なども可能です。
堅固なセキュリティを実現している
Salesforceはアメリカのクラウドセキュリティ基準「FedRAMP」への対応の他、アメリカ国防総省が規定するインパクトレベル2の認証取得など、セキュリティの確保、維持に積極的に取り組んでいます。
費用
Salesforceの利用料金は、ツール毎(CRM/SFA機能の「Sales Cloud」、カスタマーサポート機能の「Service Cloud」、B2Cマーケティングを支援する「Marketing Cloud」など)に発生し、さらに導入企業の規模や利用ユーザー数、受けられるサポートのレベル等で分けられたエディションによって同じツールでも費用が異なります。
例えば「Sales Cloud」を例に挙げると、ユーザー数1人あたりの月額利用料金は以下のようになっています。
| エディション | 料金(月額/ユーザー 税別) | ターゲット |
| Essentials | 3,000円 | シンプルに始められる、ユーザー数10名までのエディション |
| Professional | 9,000円 | あらゆる規模のチームに対応する包括的なエディション |
| Enterprise | 18,000円 | 自社に合わせた細かいカスタマイズが可能なエディション |
| Unllimited | 36,000円 | 最も多機能で24時間365日のフリーダイヤルサポートと無制限のオンライントレーニングが受けられるエディション |
Salesforce(セールスフォース)のはじめ方
繰り返しになりますが、Salesforceは使用するツールごとに使い方が異なります。「Sales Cloud」と「Service Cloud」にはフリートライアルが用意されているので、今回は「Sales Cloud」を例に挙げてご紹介します。
以下の手順で利用を開始することがおすすめです。
- デモ動画でSalesforceを知る
- TRAILHEADに登録する
- フリートライアルを使う
- 正式契約する
デモ動画でSalesforce(セールスフォース)を知る
「Salesforceデモ動画」に氏名、会社名、メールアドレスなどを入力して登録すると、Salesforceの概要や各ツールの特徴、使用例などを確認できます。
TRAILHEAD(トレイルヘッド)に登録する
SalesforceではTRAILHEADというオンライン学習プログラムが用意されています。基本からカスタマイズまで学べるコースが用意されているので、Salesforceの利用目的に応じて学習できます。
フリートライアルを使う
フリートライアルでは、Sales Cloud – Professional エディションのサービスを30日間無料で試用できます。
フリートライアルの申込みが完了すると上図のような画面が表示され、すぐに試用開始できます。
トライアル後、正式に契約する場合は画面右上の「正式契約」をクリックし、以下のような画面から手続きを行います。
Salesforce(セールスフォース)の基本機能について
フリートライアル(Sales Cloud – Professional エディション)を例に、Salesforceに搭載されている基本機能を見ていきましょう。
トップ画面を紹介
Sales Cloudにログインすると「Lightning Experience」と呼ばれる画面が表示されます。トップ画面にはコンポーネントと呼ばれる要素が並び、現在の達成度や目標、本日のスケジュール、ToDoなどを確認できます。
※「Lightning Experience」とは2015年10月よりSalesforceに導入されたUIで、ユーザー環境に合わせて柔軟にカスタマイズすることができます
上部のナビゲーションタブから実行したい作業を選択します。ナビゲーションには「リード(見込み客)」や「取引先」などがあり、データにアクセスできます。
「リード」を例に挙げると、まず下図のような選択画面が表示され、項目ごとにデータの一覧が表示されます。
一覧からクリックすると詳細情報が表示され、情報の確認や編集、削除ができます。
画面のカスタマイズ方法
Lightning Experienceでは、ナビゲーションタブやコンポーネントをカスタマイズできます。
ナビゲーションタブをカスタマイズするには、ナビゲーションタブ右端の「鉛筆マーク」のアイコンをクリックします。下記のような画面が表示されたら、項目をドラッグして順番を変更したり、「アイテムをさらに追加」からナビゲーション項目を追加したりします。更新するには右下の保存をクリックします。
コンポーネントのカスタマイズは、画面右上の歯車アイコンから行います。アイコンをクリックし「編集ページ」を選択します。
現在のコンポーネントが表示されたら、コンポーネントの配置変更や追加・削除を行います。配置変更はドラッグで行います。コンポーネントを追加する場合は、左側バーの「コンポーネント一覧」から配置したい場所にドラッグ&ドロップをします。削除したいコンポーネントにカーソルを合わせると、コンポーネントの右上にゴミ箱アイコンが表示され、削除できます。
カスタマイズが完了したら、右上の「保存」をクリックします。
レポート機能
レポートとは、Salesforce内のデータから条件に合致するデータを抽出したり、集計、分析したりする機能です。新しくレポートを作成するには、ナビゲーションタブの「レポート」から「新規レポート」を選択します。
取引先に関するもの、リードに関するものなどのレポートタイプを選択する画面が表示され、目的のタイプを選択します。
下図のような画面が表示されますので、ここでレポート項目列の追加や削除、検索条件を追加して右上の「実行」をクリックします。
目的のレポートが完成したら「保存」をクリックします。
ダッシュボード機能
Lightning Experienceでは複数のレポートを組み合せてさまざまなデータを視覚化し、社内で共有できるダッシュボード機能があります。
ダッシュボードを作成する場合は、ナビゲーションタブの「ダッシュボード」から「新規ダッシュボード」を選択します。
ダッシュボードの名前を入力し「作成」をクリックします。
レポートの選択画面が表示されたら、「+コンポーネント」ボタンから追加したいレポートを選択し、ドラッグ&ドロップで配置します。
Chatter機能
Chatter(チャター)とは、Salesforceを利用するスタッフやパートナー同士のコミュニケーション機能です。またSalesforce内でファイルのアップロードや情報の更新があると、Chatter経由で通知されるので、常に最新の情報を共有することが可能となります。
Chatterはデフォルトのナビゲーションタブには表示されていないため、前述のナビゲーションタブのカスタマイズから追加します。
より実践的なSalesforceの使い方
Salesforceのより実践的な使い方をいくつか紹介します。
顧客管理(顧客リストを一括で登録する方法)
Salesforceの中心となる機能は顧客管理ですが、Salesforce導入時に最も大変な作業となるのが既存顧客の登録です。ここでは、ExcelやGmailアドレス帳で作成された既存顧客リストをインポートし、一括登録する方法を解説します。
まず、既存のリストをCSV形式で出力します。続いてナビゲーションタブの「取引先」をクリックし、画面右上の「インポート」を選択します。
「取引先と取引先責任者」「新規レコードを追加」を選択すると、インポートするファイルを選択する画面に変わります。
インポートしたいファイルをドラッグまたはアップロードします。
インポートしたファイルの取引先項目を、Salesforceの項目に紐付けします。
紐付けが完了したら「次へ」をクリックして最終確認を行い「インポートを開始」をクリックします。
以上で完了です。「すべての取引先」に既存のリストがインポートされました。
承認申請(承認プロセスを自動化する方法)
承認申請は、承認プロセスを自動化する機能です。
※Enterprise以上のエディションに実装されている機能で、Essentials、Proffessionalエディションでは利用できません
例えば顧客から商品の割引依頼があり、2階層の承認が必要だとしましょう。承認プロセスが自動化されると、割引額に応じて、適切な担当者に承認タスクの自動振り分けが可能になります。
承認申請の設定では、まず画面右上の歯車アイコンをクリックし「設定」を選択します。
左上のクイック検索に「承認プロセス」と入力し、表示されたメニューより設定できます。
行動管理(予定のスケジューリング、ToDoリストの作成法)
Salesforceには日々の行動を管理するための「行動」と「ToDo」という機能が備えられています。「行動」は営業会議や顧客のアポイントメントなど特定の日時のスケジューリング、「ToDo」は締め切りに対するタスクの対する進捗状況を管理するものです。
それぞれの設定方法は以下です。
新規行動の設定方法
画面右上の「プラスアイコン」をクリックし「新規行動」を選択します。
登録画面に沿って件名や日時を設定し保存します。
新規ToDoの設定方法
「新規行動」と同様「プラスアイコン」をクリックし「新規ToDo」を選択します。
登録画面に沿って件名や期日を入力し保存します。
登録された行動はカレンダー機能画面に、ToDoはToDo機能画面にそれぞれ表示され、またトップ画面のコンポーネントにも表示されます。
まずは体感してみましょう今回はSalesforce導入の流れや基本的な使い方を紹介しました。Salesforceは非常に多機能で、社内業務のすべてをカバーできるといっても過言でありません。
まずは無料トライアルを利用して、Salesforceを体感することからはじめてみてはいかがでしょうか。
おすすめ記事