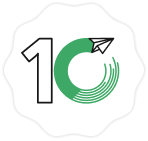この記事では、Salesforceのカスタムオブジェクトについての作成手順などを解説しています。カスタムオブジェクトは、さまざまな用途に合わせて作成できます。活用方法についても紹介しているので、ぜひ参考にしてみてください。
目次
[非表示]Salesforce(セールスフォース)には、標準オブジェクトのほかにも、カスタムオブジェクトが存在します。カスタムオブジェクトは、自社のビジネス用途に合わせて作成できる任意のオブジェクトであるため、上手に活用することで業務の大幅な効率化につながります。
この記事では、Salesforceのカスタムオブジェクトの概要、標準オブジェクトとの違い、設定方法、具体的な活用例について解説します。
Salesforceのカスタムオブジェクトとは?
そもそもSalesforceのオブジェクトとは、さまざまな種類のデータを集める箱のようなものです。例えば、Salesforceの取引先オブジェクトの中には、取引先名、住所、電話番号などがデータとして入っています。このように関連するデータを1つの箱として定義したものを「オブジェクト」と呼びます。
また、オブジェクトの中にもいくつか種類があります。オブジェクトの種類には、標準オブジェクトやカスタムオブジェクト、外部オブジェクトなどが存在しています。標準オブジェクトは、システム内にデフォルトで作成されているオブジェクトです。カスタムオブジェクトとは、それぞれのユーザーがビジネス用途に合わせて自由に作成できるオブジェクトです。
標準オブジェクトとの違いは?
前述のとおり標準オブジェクトは、システム内に最初から用意されているオブジェクトであり、代表的なものにリード・取引先・商談・商品・契約などが挙げられます。
標準オブジェクト表(一部)
| オブジェクト名 | 内容 |
| リード | 見込み顧客情報、見込み商談情報 |
| 取引先 | 取引先の企業情報、競合会社、パートナーなどのビジネスに関係する組織や個人に関係する情報 |
| リード | 見込み顧客情報、見込み商談情報 |
| 商談 | 商談対象の商品情報 |
| 契約 | 取引先に関連付けられた契約情報、業務上の合意情報 |
| 商品 | Salesforce組織で販売している商品情報 |
| 行動 | 営業活動などの日々の行動情報 |
| ToDo | 営業活動などのToDo情報 |
一方、カスタムオブジェクトは、標準オブジェクトとは別にユーザーの用途に合わせて作成することが可能です。標準オブジェクトだけではまかないきれない、自社独自のデータを定義したい際に、カスタムオブジェクトが役立ちます。例えば、顧客のアンケート回答結果のデータを管理するオブジェクトや、社員の1日の作業内容などを管理する業務報告のオブジェクトなどを作成できます。
なお、外部オブジェクトは、外部システムのデータテーブルに接続して、外部データの検索と操作ができるオブジェクトです。関連するデータが入っている外部システムと同期することにより、外部オブジェクトの自動作成が可能です。
Salesforceのカスタムオブジェクトの各種設定方法
ここまでSalesforceのカスタムオブジェクトの概要について解説しました。続いて、実際にカスタムオブジェクトを作成する手順と、カスタムオブジェクトがタブに表示されないときの対処法について解説します。
オブジェクトの作成手順
1. 「設定画面」のメニュー項目から「プラットフォームツール」>「オブジェクトおよび項目」>「オブジェクトマネージャ」を選択します
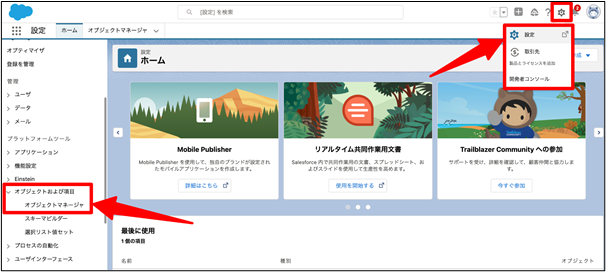
2. オブジェクトマネージャ右上にある「作成」から「カスタムオブジェクト」をクリックします
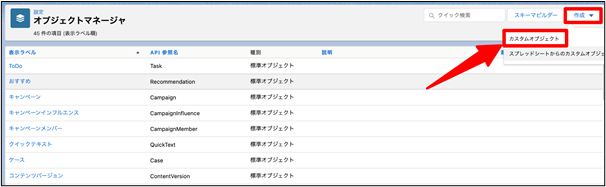
3. 新規カスタムオブジェクトの設定画面に遷移したら、「表示ラベル」「オブジェクト名」「レコード名」を入力します
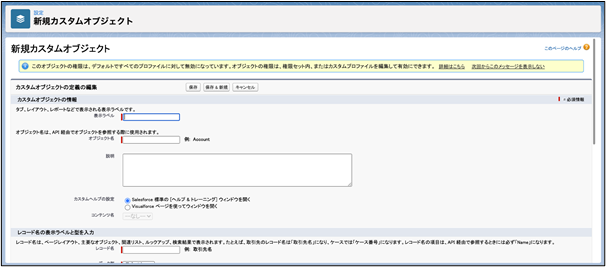
4. 設定項目の末尾にある「カスタムオブジェクトの保存後、新規カスタムウィザードを起動する」にチェックを入れ、最後に「保存」をクリックします

画像引用元:Salesforce使い方ガイド
5. 新規カスタムタグのページに遷移したら、「タブスタイル」の右にある、虫眼鏡アイコンをクリックします
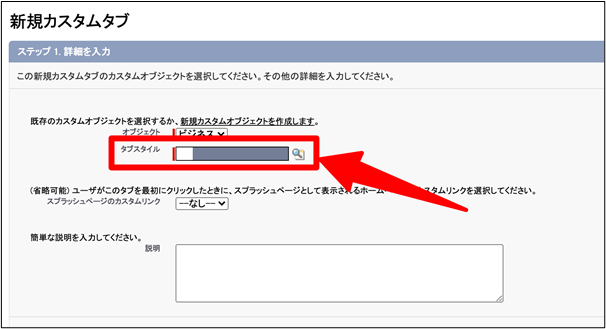
6. 好みのタブスタイルを選択します
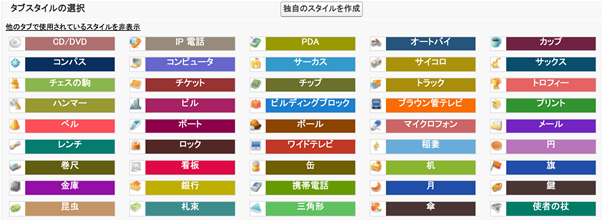
7. 作成したカスタムオブジェクトを表示させるプロファイルを選択します
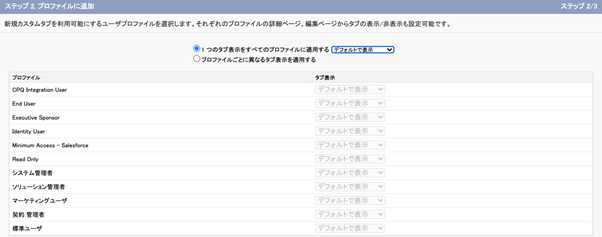
8. 作成したカスタムオブジェクトを利用可能にするアプリケーションを選択します。最後に「保存」を押します
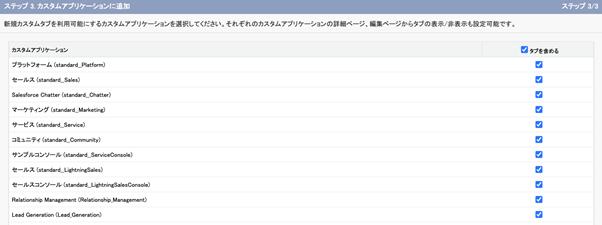
カスタムオブジェクトがタブに表示されない場合
作成したはずのカスタムオブジェクトがタブに表示されない場合、まず考えられる原因は、タブが作成されていないことです。上記のカスタムオブジェクト設定手順の⑤〜⑦でも解説したとおり、設定からタブに移り、カスタムオブジェクトタブの「新規」をクリックすることでタブを作成できます。
すでに上記の手順でカスタムオブジェクトのタブを作成したが表示されないという場合は、カスタムオブジェクトのリリース状況や、プロファイルのカスタムタブの設定を確認してください。
カスタムオブジェクトのリリース状況が「開発中」だとユーザーには表示されません。リリース状況は、以下の手順で確認できます。
Lightning Experienceユーザインターフェースの場合
1. 歯車アイコンから「設定」をクリック
2. 「オブジェクトマネージャ」をクリックし、オブジェクト名を選択
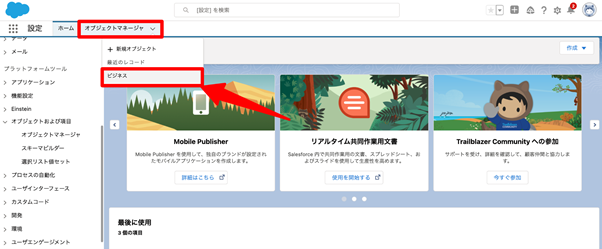
3. 詳細画面に遷移したら「編集」をクリックする
4. リリース状況を確認し、「開発中」になっている場合は「リリース済み」に変更する
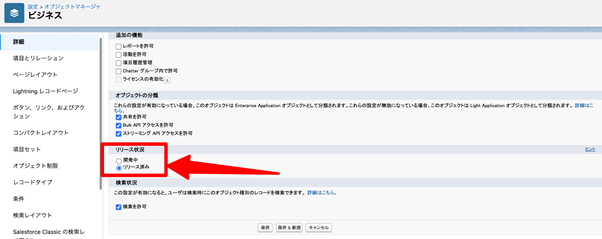
Salesforce Classicユーザインターフェースの場合
1. 「設定」の「作成」から「オブジェクト」を選択
2. オブジェクト名をクリック
3. 「編集」をクリック
4. 「カスタムオブジェクトの定義の詳細」の「リリース状況」を確認する。値は「リリース済み」に設定する必要がある
Salesforceのカスタムオブジェクトを活用しよう
カスタムオブジェクトは、標準オブジェクトで管理すると複雑になってしまうような顧客の補足情報などを格納するオブジェクトです。
ここでは、Salesforceのカスタムオブジェクトの具体的な活用方法を紹介します。
- 顧客のイベントやセミナーの参加履歴やアンケート回答結果などの情報を管理する
- 顧客の家族情報などの標準オブジェクトでは管理が難しい情報を管理する
- 会員さんやお得意さんなど特定の顧客の情報を管理する
- 確認が必要な情報を管理する(標準オブジェクトに入れる前の仮オブジェクトとして使う)
- 社内向けの業務報告などの情報を管理する
- 会社に応募してきた人の情報を管理する
上記で例に挙げた以外にも、自社の業務効率を上げるために適するオブジェクトを自由に作成できます。ぜひご活用ください。
本記事では、Salesforceのカスタムオブジェクトの概要、標準オブジェクトとの違い、各種設定方法、具体的な活用方法を解説しました。
Salesforceでは、格納が難しい自社独自のデータなどをカスタムオブジェクトで定義することによって、顧客情報や社内情報を効率よく管理することができます。
カスタムオブジェクトに定義された各データは、顧客ごとなどにオブジェクト間で紐づいているのでデータが紛失する恐れがなく安心です。
標準オブジェクトだけでは少し不便に感じていた方、Salesforceのオブジェクトを最大限利用して業務の効率化を目指している方は、ぜひカスタムオブジェクトを活用してみてください。