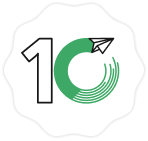目次
[非表示]世界No.1の導入実績を持つクラウド型顧客管理システムとして多くの企業で導入されているSalesforce。しかし、レコードを一つひとつSalesforce画面上で更新するのは手間がかかるものです。
そこでおすすめしたいのが、Googleスプレッドシートと連携した状態での更新。
この記事ではSalesforceとGoogleスプレッドシートを連携する複数の方法をご紹介します。また、Googleから正式にサポートされているツール「DataConnector for Salesforce 」の簡単な使い方についても解説します。
1 . SalesforceとGoogleスプレッドシートを連携する方法
SalesforceとGoogleスプレッドシートを連携する方法として、これまで複数のツールがリリースされています。
ここでは、Salesforceのデータの取得、修正、更新などをGoogleスプレッドで行うためのツールとそれぞれの特徴をご紹介します。
なお、SalesforceとExcel連携については、「Salesforceとエクセルを連携するメリット・おすすめツール紹介」をご覧ください。
G-connector for Salesforce
(画像引用元:Google Workspace Marketplace)
- 料金:無料(有料版もあり。1ユーザー当たり99ドル/年~)
- 提供形式:Googleスプレッドシートのアドオン
- 提供元:Xappex
G-connector for SalesforceはGoogleスプレッドシートをSalesforce.comに接続し更新するためのアドオンです。
無料版では手動でSalesforceのデータに接続して取得し、Googleスプレッドシート上で編集して、更新作業を行うとSalesforceへの反映が可能です。
有料版では、自動更新やスケジュールでの更新も可能です。日本語は使用できますが、メニューなどは英語のみで提供されています。
MySalesData for Salesforce
(画像引用元:Google Workspace Marketplace)
- 料金:無料
- 提供形式:Googleスプレッドシートのアドオン
- 提供元:MSD Development Team
MySalesData for SalesforceはGoogleスプレッドシートのアドオンとして無料で提供されています。Salesforceのデータを取得し、編集して「Data Loader」で反映させることが可能です。
無料でもスケジュール機能が用意されており、「取得」「リフレッシュ」「追加」「更新」「データチェック」「スナップショット」をスケジュール設定して実施できます。
ただし、英語版のみの提供です。
Salesforce Data Sync
(画像引用元:CData Webサイト)
- 料金:無料(有料版もあり。349,860円/年~)
- 提供形式:アプリケーション
- 提供元:CData Software
CData Software社は、さまざまなアプリケーションを提供する企業です。
Salesforce Data SyncはSalesforceとCSVを同期させる機能によって、Googleスプレッドシートを連携して使うことができます。
一般的なCSVとのコネクターとなっているので、Googleスプレッドシート以外のCSVが使えるツールと連携することもできます。
Data connector for Salesforce
(画像引用元:Google Workspace Marketplace)
- 料金:無料
- 提供形式:Googleスプレッドシートのアドオン
- 提供元:Google
Data connector for SalesforceはGoogleからリリースされているGoogleスプレッドシートのアドオンです。
無料で提供されており、手動またはスケジュールに従ってSalesforceのデータ更新を行うことができます。
英語版のみですがGoogleの公式サポートでもData connector for Salesforceが紹介されており、日本語のドキュメントがリリースされています。
この記事では、Googleの公式サポートがData connector for Salesforceを取り上げていることから、Data connector for Salesforceでの連携を前提に紹介していきます。
2. Data connector for Salesforceとは
Data connector for SalesforceはGoogleアカウントさえ持っていれば無料で使うことができるGoogleスプレッドシートのアドオンです。前述のように、Google社がリリースしています。
Salesforceは大量のデータを一括更新することを前提に開発されていないので、1件1件更新する必要がありますが、Googleスプレッドシートと連携すればスプレッドシート上での一括更新が可能です。
Data connector for Salesforceでは以下のことが可能となります。
- Salesforceレポートのインポート
- カスタムクエリ(チケット一覧画面でフィルタやオプションを設定して抽出表示する機能)またはSOQL(データベースに保存された情報を読み込むSalesforce独自の言語)に基づいたSalesforceデータのインポート
- スプレッドシートに加えられた変更をSalesforceに挿入/更新
- Salesforceからのデータ削除
- 手動または定期的にスケジュールされた間隔でSalesforceからスプレッドシートへのデータのリフレッシュ
データを一括でインポートまたはエクスポートするためのデータローダを使わなくてもSalesforceのデータを更新できるのが利点といえます。
一方、以下などの特性に注意が必要です。
・Salesforce上で項目の参照・編集権限がないと、スプレッドシートからも参照・編集ができない
・日付・時間項目を登録・更新する場合、スプレッドシートにインポートしたデータは時刻がGMT のタイムゾーンとなってしまう
3. Data connector for Salesforceの使い方
では、Data connector for Salesforceの使い方を解説します。
3-1. アドオンのインストール
1. Google スプレッドシートで新規シートを開きます。
2. 「アドオン」>「アドオンを取得」を選択します。
3. 検索バーで「Data connector for Salesforce」を検索します。
4. 「Data connector for Salesforce」をクリックします。
5. 「インストール」をクリックします。
6. 「Data connector for Salesforce のインストールを開始するには権限が必要です。」とポップアップが出る場合がありますが、「続行」をクリックします。
7. 途中でGoogleアカウントへのログイン画面が出ることがあります。
その場合は、適切なアカウントを選択し、ログインを行います。
8. インストールが完了すると以下のような表示が出るので、「完了」をクリックします。
3-2. スプレッドシートにアクセスする
1. メニュー「アドオン」>「Data connector for Salesforce」>「Open」を選択します。
2. プルダウンメニューより、Production環境(本番環境)かSandbox環境かを選択して、「AUTHORIZE」をクリックします。
3. Salesforceのログイン画面が表示されますので、Salesforce のユーザー名とパスワードでログインします。
4. 「IDを検証」の画面が表示されます。ログイン用のメールアドレスに確認コードがされますので、入力して「検証」をクリックします。
5. 「アクセスを許可しますか?」の画面が出てきますので、「許可」をクリックします。
6. 認証されると以下のような画面が表示されます。このウインドウは閉じてください。
3-3. スプレッドシートをインポートする
1. 正常にSalesforceと接続されると、Google スプレッドシートの右側にインポートのメニュー画面が表示されます。
2.「Reports」メニューを選択すると、既存のSalesforceレポートをスプレッドシートに取り込むことができます。
3. 検索ウィンドウにレポート名の一部を入力して、「Search」をクリックします。
4. 表示されたレポート候補を選択し、現在のシートにインポートしたい場合は「Import to active sheet」を、新規のシートにインポートしたい場合は「Import to new sheet」を選択し、「GET DATA」をクリックします。
5. 既存のシートにインポートする場合は、シート内のデータが上書きされる旨警告が表示されます。
6. スプレッドシートにデータがインポートされます。
- 右のメニューから「Import」を選択すると、 Salesforce からデータをインポートできる検索ウインドウが表示されます。
8. 検索ウィンドウにレポート名の一部を入力すると、Salesforceのオブジェクトが表示されます。インポートしたい対象のオブジェクト(一連の情報をまとめたもの)を選択して、「NEXT」をクリックします。
9. 出力情報を選択し、「NEXT」をクリックします。
10. レコードの絞り込み条件を選択して、「GET DATA」をクリックします。
11. スプレッドシートにデータがインポートされます。
3-4. 更新する
1. 右側のメニューから「Update」をクリックします。
2. スプレッドシートから更新する行を選択します。ここでは、行21で既存のデータを更新、行22で新規のデータを入力しています。
3. 「REFRESH THE SELECTED RANGE」をクリックすると、選択した行に色がつきます。
4. 更新する対象のオブジェクトを選択します。
5. 更新のオプションを選択します。ここでは「Insert or Update」を選択します。
・Insert:新しいレコードとして Salesforce にエクスポートします。
・Update: 既存の Salesforce レコードを更新します。
・Insert or Update:新規の場合は新しいレコードを作成し、既存の場合はSalesforce 内のレコードを更新します。
- 「Id Column」は更新の場合のキーとなる列名を、「Result Column」は結果を表示する列名を指定します。
通常Result Columnはデータが入っている右端の列の右隣り、現在空白の列となります。
指定したら「NEXT」 をクリックします。
- 列名とSalesforceデータのマッピング画面になります。
マッピングは、必要項目のみ行うことが推奨されています。
- マッピングが完了したら「EXECUTE」をクリックします。
注意を促す画面が出ますので、「UPSERT」(または「INSERT」「UPDATE」)をクリックします。
これで更新が完了します。
【削除したいとき】
1. 右側のメニューから「Delete」をクリックします。
2. スプレッドシートから更新する行を選択します。ここでは、行21を削除します。
3. 「REFRESH THE SELECTED RANGE」をクリックすると、選択した行に色がつきます。
削除する対象のオブジェクトの選択、「Id Column」「Result Column」の選択は更新のときと同じ要領で行います。
4. 「DELETE」をクリックすると削除が完了します。
【データをリフレッシュしたいとき】
スプレッドシートで編集している間にSalesforce側の更新が起こった場合、手動または自動(スケジュール)でスプレッドシート内のデータを最新状態にすることができます。
いずれもメニュー画面の「Refresh」を選択して行います。
Autoの場合
1. 「Auto Refresh」の「CREATE」をクリックします。
2. 更新する対象のシートと更新頻度を選択します。
更新頻度は4時間、8時間、24時間のいずれかを設定し「CREATE」をクリックします。
3. 設定されているスケジュールが画面に表示されます。
設定できるのはスプレッドシート1つにつき1個のスケジュールのみとなります。
Manualの場合
Manual(手動)には以下の利点があります。
・スプレッドシートに最新情報を出力できる
・Refreshボタンクリック後、その場でリフレッシュが完了する
1. 「Manual Refresh」の「REFRESH」をクリックします。
2. リフレッシュ完了が表示され、スプレッドシートのデータが更新されます。
以上のように、アドオンをインストールしてGoogleスプレッドシートと連携することでSalesforceの能力をさらに活用することができます。
ぜひ、マーケティング活動にお役立てください。